台式电脑怎么连接蓝牙耳机 台式电脑如何用蓝牙耳机
昨天小编刚刚新购入了一个蓝牙耳机,想要连接自己的台式电脑使用,但是不知道怎么操作,查询了相关资料后才知道台式电脑想要连接蓝牙耳机需要用到蓝牙适配器,于是小编购买了蓝牙适配器后成功连接上了蓝牙耳机,具体的操作方法小编放在下文了,大家快来看看吧。

台式电脑怎么连接蓝牙耳机?
win7系统:
1.在电脑屏幕上找到我的计算机,右键点击属性。
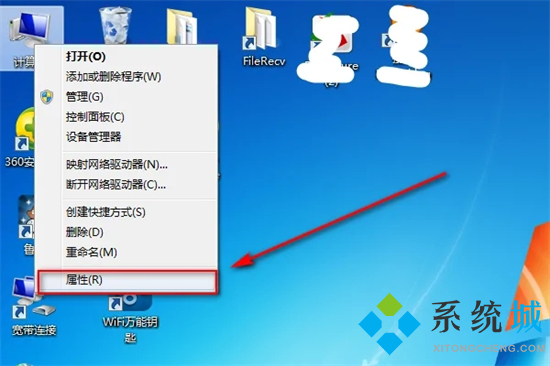
2.点击设备管理器,查看是否有蓝牙的标识(如果有就很简单了直接连接蓝牙耳机就可以,直接跳至步骤六),如果没有就用下面的步骤。
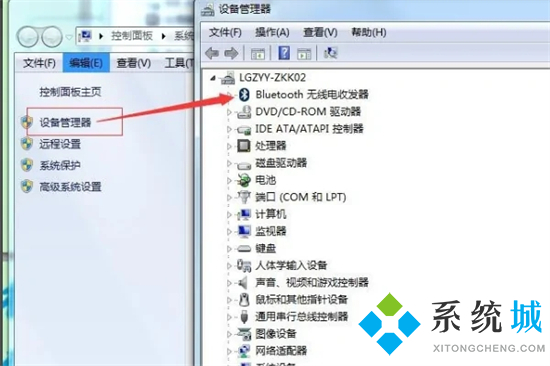
3.在网上买一个蓝牙适配器,然后插到电脑上,可以在设备管理器上看到蓝牙标识,一般要先安装对应的驱动器(卖家一般会提供软件),这个时候先将蓝牙适配器拔出来,安装驱动软件。
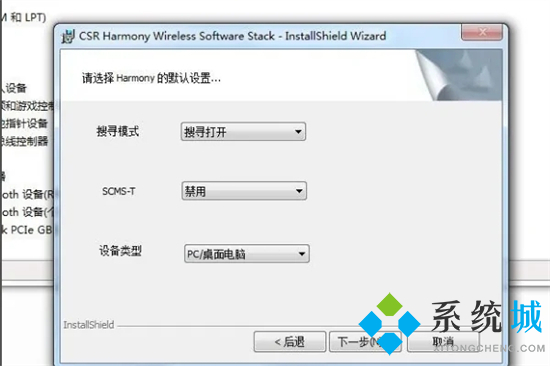
4.将蓝牙适配器的驱动程序安装完成重启电脑。
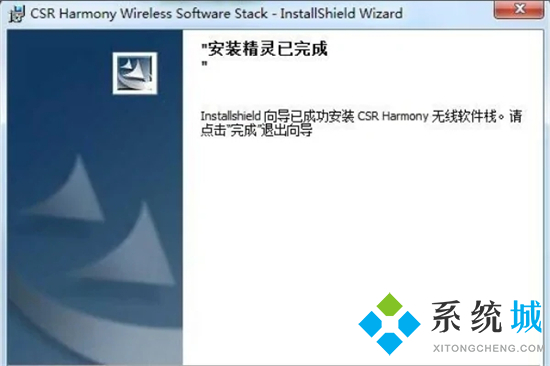
5.插入蓝牙适配器,打开我的电脑,在我的左上角点击“添加设备”。在弹出的窗口中,点击添加“设备-音频/视频设备”。
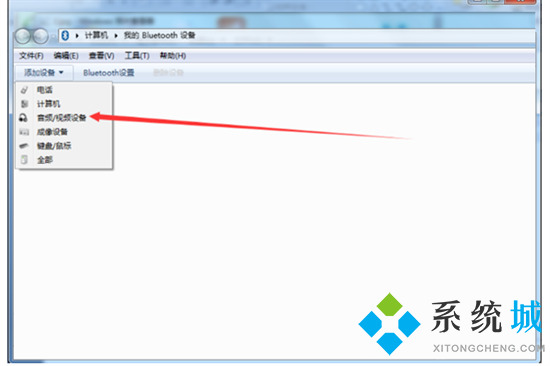
6.点击搜索,这个时候把蓝牙耳机打开并处于连接状态,然后就可以在电脑上找到对应的蓝牙耳机了。
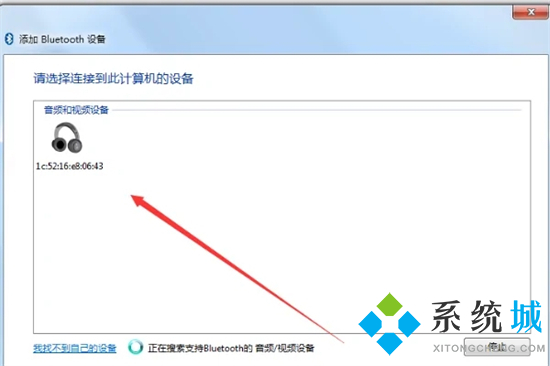
7.找到蓝牙设备后双击就可以完成连接了。
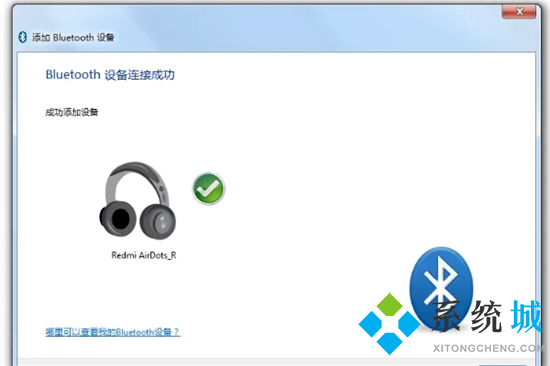
8.这个时候蓝牙耳机就可以正常使用了。
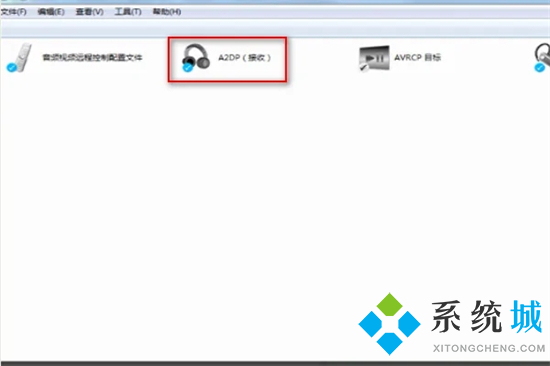
win10系统:
1.电脑开机,进入桌面,选择系统设置;
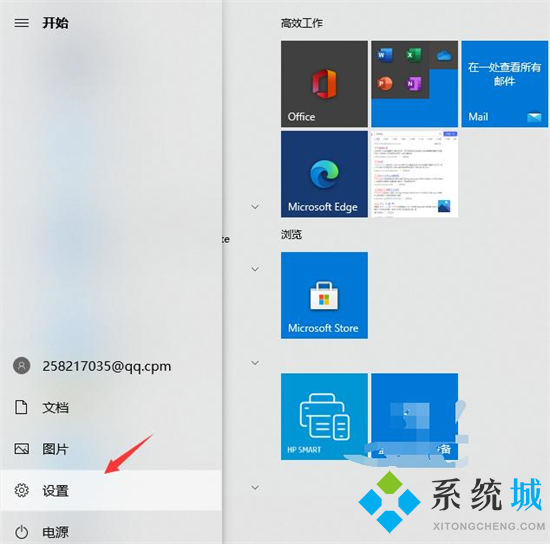
2.在Win10系统设置界面中,选择“设备”;
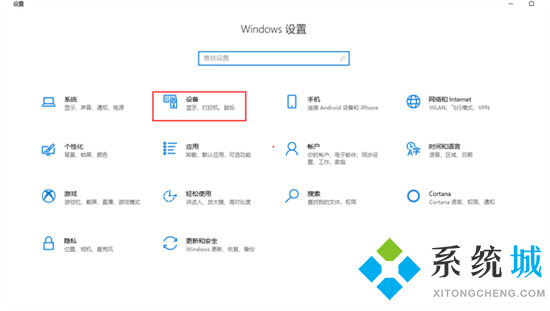
3.进入设备界面后,选择“蓝牙和其他设备”;
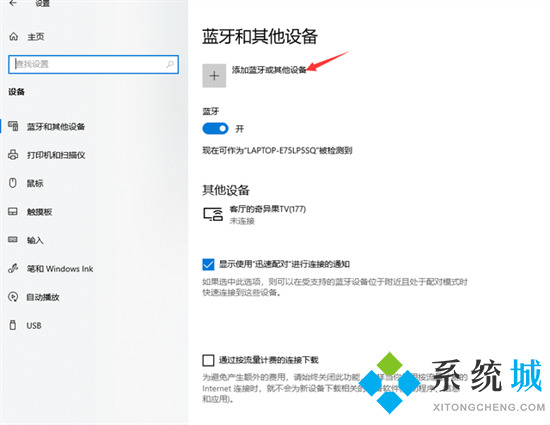
4.在弹出来的“添加设备”界面,选择添加“蓝牙”;
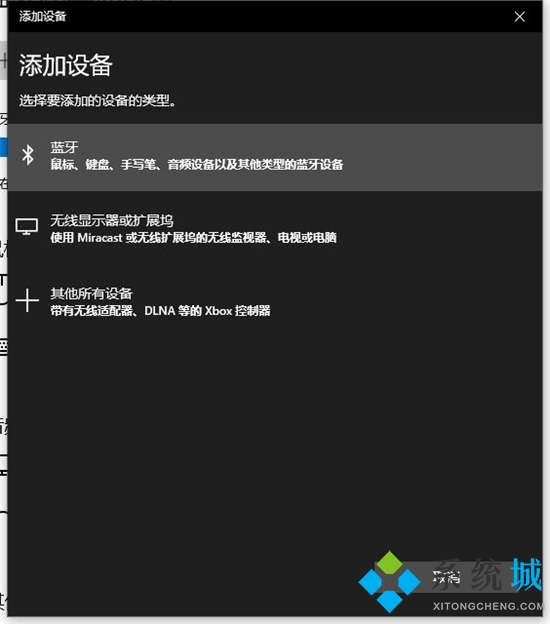
5.把无线蓝牙耳机开机,电脑系统搜索后,选择到对应耳机设备名称直接连接即可;
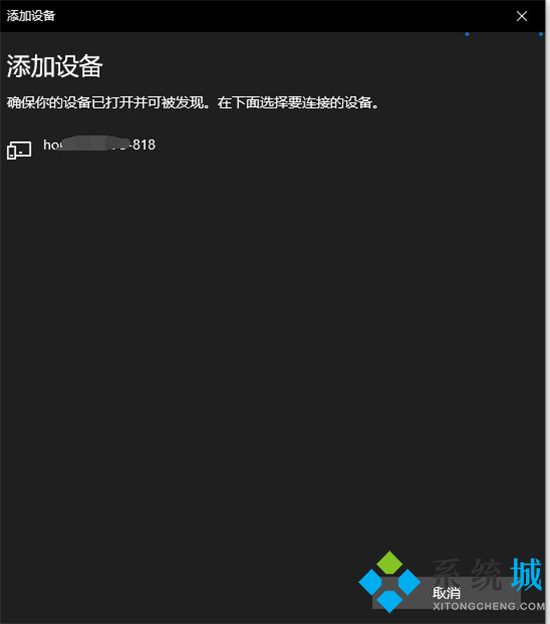
6.这里需要注意,连接蓝牙耳机时候,电脑必须带有蓝牙功能,否则是无法搜索到蓝牙耳机设备,没有蓝牙的电脑需要购买蓝牙适配器。
win11系统:
1.鼠标点击开始菜单,找到“设置”选项并打开。
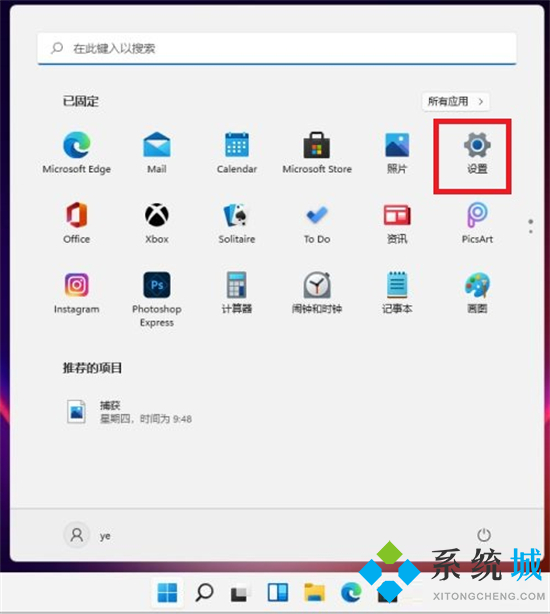
2.左侧点击“蓝牙和其他设备”选项。
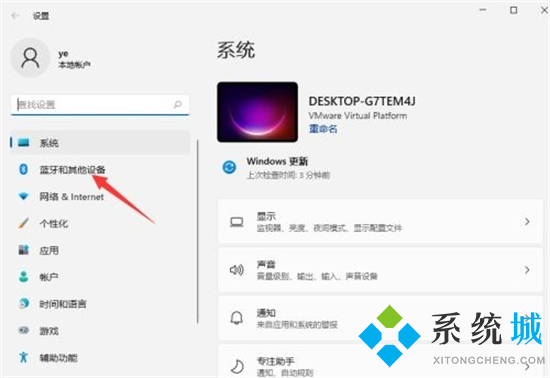
3.右侧点击“添加设备”,添加蓝牙或其他设备。
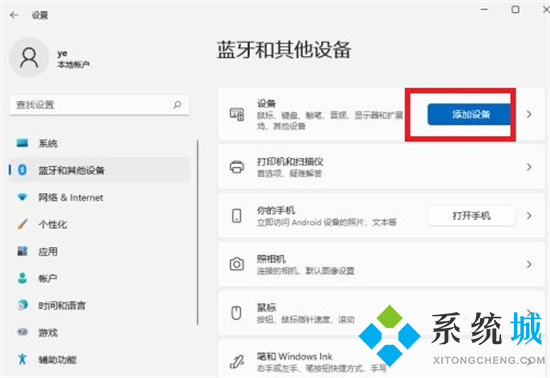
4.点击“蓝牙”,开始搜索蓝牙设备,找到以后,然后单击连接即可。

以上就是小编为大家带来的台式电脑怎么连接蓝牙耳机的方法了,希望能帮助大家。
我告诉你msdn版权声明:以上内容作者已申请原创保护,未经允许不得转载,侵权必究!授权事宜、对本内容有异议或投诉,敬请联系网站管理员,我们将尽快回复您,谢谢合作!










