电脑护眼模式怎么设置 win10电脑护眼模式的设置方法
现在很多年纪很小的小朋友都已经戴起了眼镜,保护眼睛是非常有必要的了,但是我们现在不管是办公还是学习、生活都会有很多的时候需要接触到电脑,其实电脑也是可以进行护眼模式的设置的,那么电脑护眼模式怎么设置呢?不清楚的小伙伴快来看看下面给大家带来的设置方法吧。

电脑护眼模式怎么设置
1、鼠标右键单击桌面空白处,选择显示设置,进入页面;
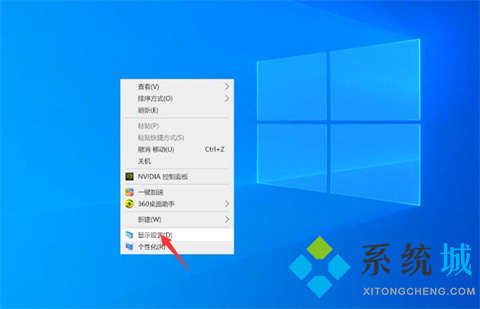
2、单击左侧的显示,选择夜间模式设置,点击立即启用;
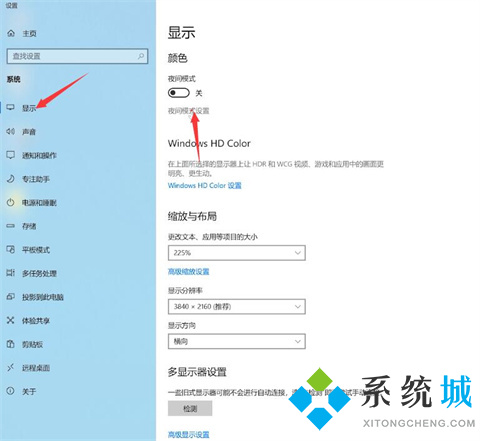
3、然后根据个人需求调节色温强度;
4、最后还可设置指定开启时间,将计划下方的在指定时间内开启夜间模式按钮开启,再设置一个时间段就可以了。
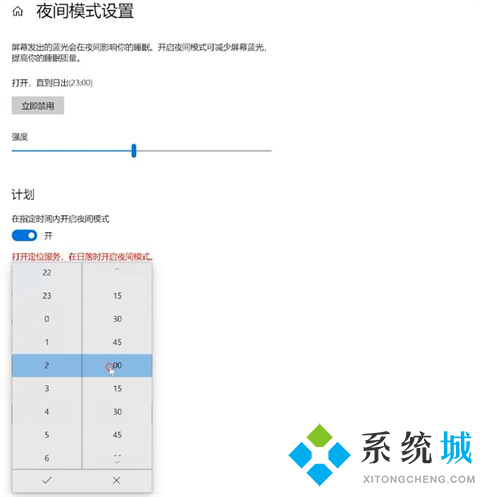
总结:
1、鼠标右键单击桌面空白处,选择显示设置,进入页面;
2、单击左侧的显示,选择夜间模式设置,点击立即启用;
3、然后根据个人需求调节色温强度;
4、最后还可设置指定开启时间,将计划下方的在指定时间内开启夜间模式按钮开启,再设置一个时间段就可以了。
以上的全部内容就是系统城为大家提供的电脑护眼模式怎么设置的具体操作方法介绍啦~希望对大家有帮助~系统城感谢您的阅读!
我告诉你msdn版权声明:以上内容作者已申请原创保护,未经允许不得转载,侵权必究!授权事宜、对本内容有异议或投诉,敬请联系网站管理员,我们将尽快回复您,谢谢合作!










