惠普打印机怎么连接电脑 惠普打印机连接电脑的步骤教程
我们一般在办公中使用的打印机都是网线接入局域网,亦或者是usb连接的方式,在我们购买了打印机后第一时间要做的就是与电脑相连接,可是有许多小伙伴在购买惠普打印机之后,不知道要怎么连接电脑,其实方法不难,现在就跟着小编一起来看看惠普打印机连接电脑的步骤教程吧。
惠普打印机怎么连接电脑
1、首先将打印机数据线与电脑连接,打印机电源线连接排插;


2、在电脑上按下win+s组合键,在搜索栏输入控制面板并点击进入;
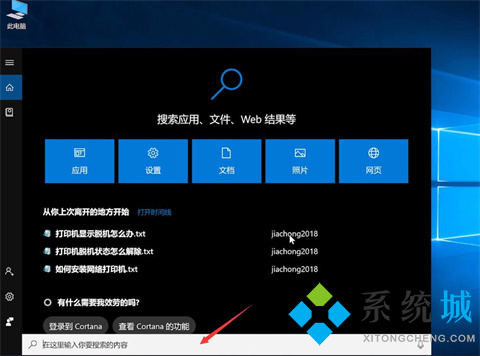
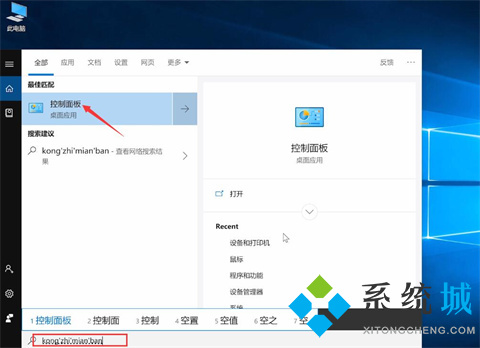
3、在查看方式小图标模式下点击设备和打印机;
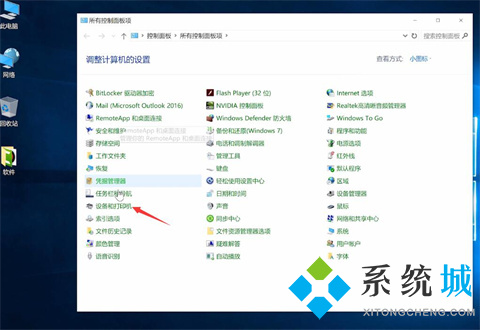
4、选择添加打印机,我所需的打印机未列出;
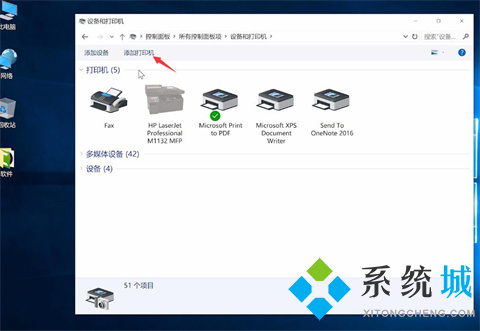
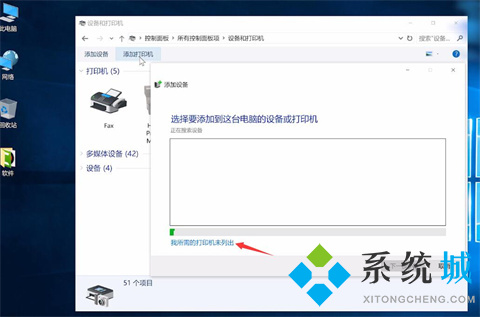
5、选择使用TCP/IP地址和主机名添加打印机,下一步;
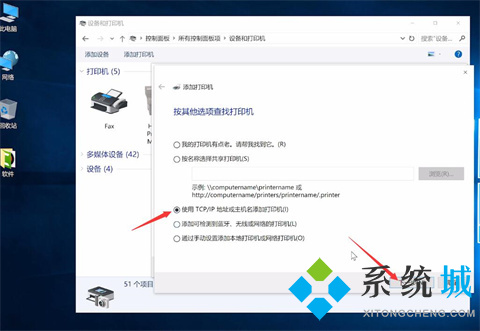
6、输入打印机的IP地址,下一步,待检测TCP/IP端口完成,下一步;
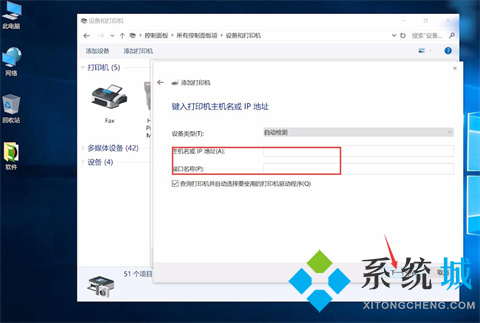
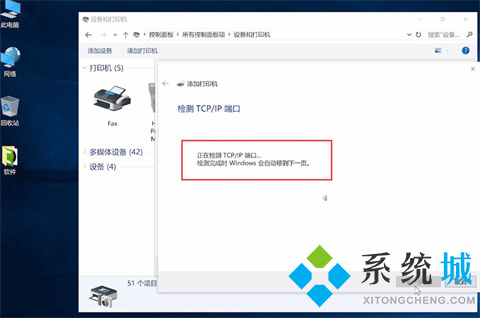
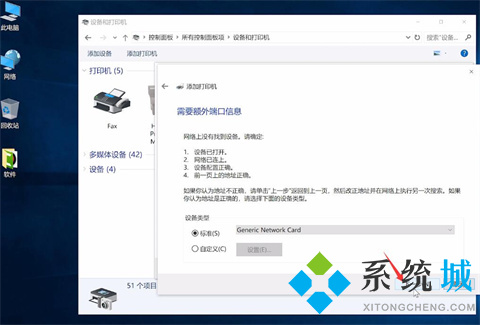
7、待检测驱动程序型号完成,选择打印机厂商和打印机型号,下一步;
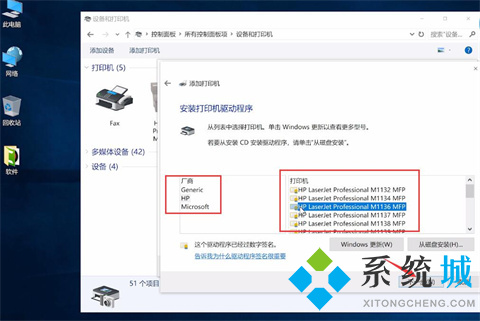
8、默认设置,下一步,确认打印机的名称,下一步,选择是否要共享这台打印机,下一步;
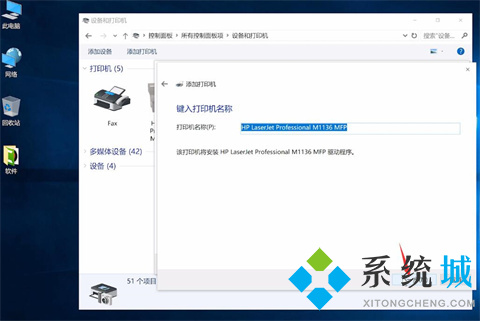
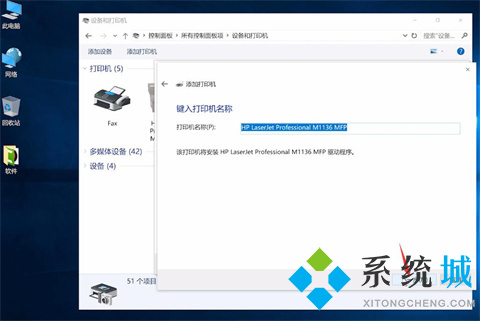
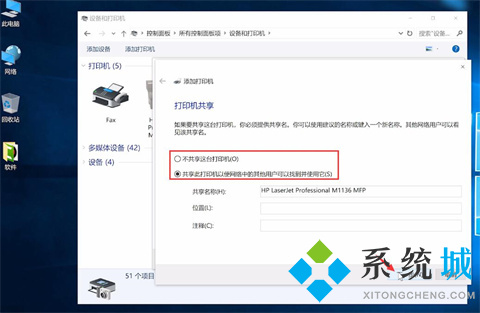
9、最后点击完成,返回可以看到打印机已添加成功。
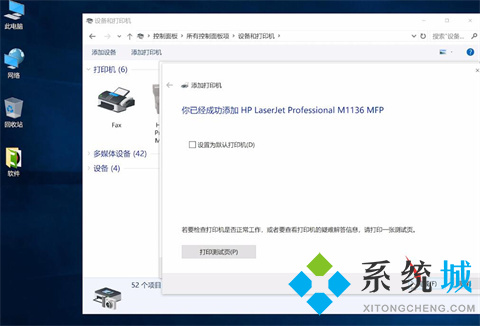
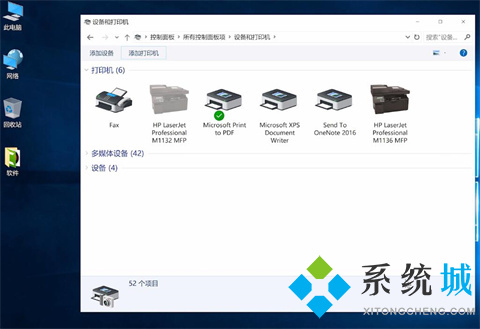
总结:
1、首先将打印机数据线与电脑连接,打印机电源线连接排插;
2、在电脑上按下win+s组合键,在搜索栏输入控制面板并点击进入;
3、在查看方式小图标模式下点击设备和打印机;
4、选择添加打印机,我所需的打印机未列出;
5、选择使用TCP/IP地址和主机名添加打印机,下一步;
6、输入打印机的IP地址,下一步,待检测TCP/IP端口完成,下一步;
7、待检测驱动程序型号完成,选择打印机厂商和打印机型号,下一步;
8、默认设置,下一步,确认打印机的名称,下一步,选择是否要共享这台打印机,下一步;
9、最后点击完成,返回可以看到打印机已添加成功。
以上的全部内容就是系统城为大家提供的惠普打印机怎么连接电脑的具体操作方法介绍啦~希望对大家有帮助~系统城感谢您的阅读!
我告诉你msdn版权声明:以上内容作者已申请原创保护,未经允许不得转载,侵权必究!授权事宜、对本内容有异议或投诉,敬请联系网站管理员,我们将尽快回复您,谢谢合作!










