电脑怎样一键恢复出厂设置 电脑如何恢复出厂设置
在日常使用中,电脑会随着时间的推移而越来越卡顿,这是因为系统中堆积了大量垃圾文件,想要让电脑恢复流畅最根本的方法就是恢复出厂设置,那么怎么恢复出厂设置呢?不要急现在小编就为大家带来全网最齐全的恢复出厂设置方法,大家赶紧来试试吧。

电脑怎样一键恢复出厂设置?
win7系统:
1.打开下电脑,看到win7图标点开,选择控制面板打开;

2.然后打开备份和还原选项;

3.点击恢复系统设置和计算机。如果你的计算机没有开启还原的功能,就先需要开启这个功能;

4.点击打开系统还原;

5.打开还原文件和设置的向导,点击下一步;

6.选择还原点,一般都是默认的初始的状态,如图;

7.最后我们点【完成】,就可以开始系统的还原,系统的还原会重启,然后在开机的过程中进入相关的还原操作。

win10系统:
1.电脑开机进入系统后,我们按快捷键 Win+I 打开设置界面,然后选择更新和安全;
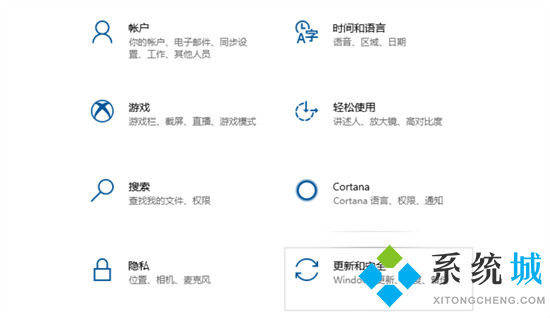
2.出现的设置界面,我们点击左侧的恢复选项,然后选择右侧的重置此电脑;

3.出现的弹窗中,我们选择 删除所用内容,请注意,在操作前请把系统盘上面的资料备份好;
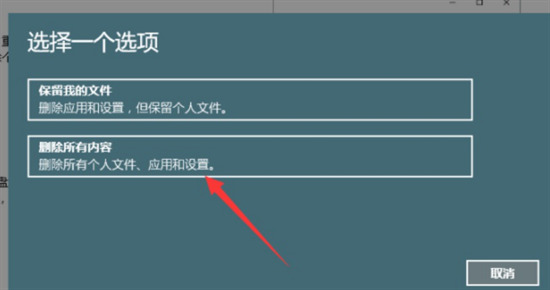
4.等待安装完成就可以恢复原厂设置。

win11系统:
1.首先进入win11系统界面点击左下角开始,选择右上角设置选项;
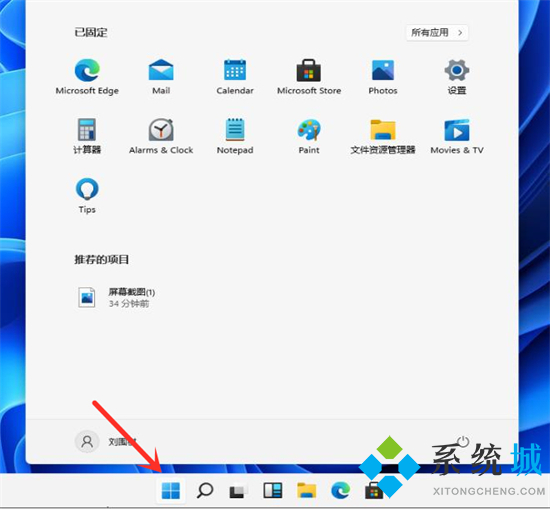
2.在Windows设置界面选择更新和安全选项;
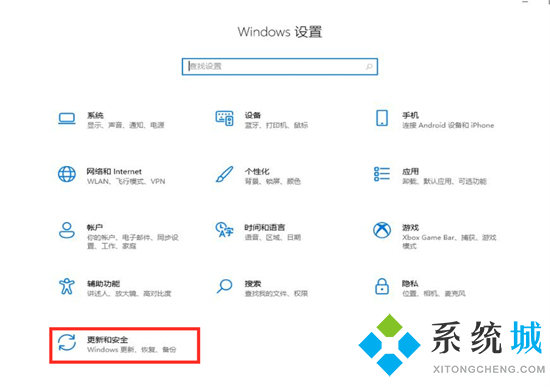
3.点击左侧恢复选项,在右侧点击初始化电脑;
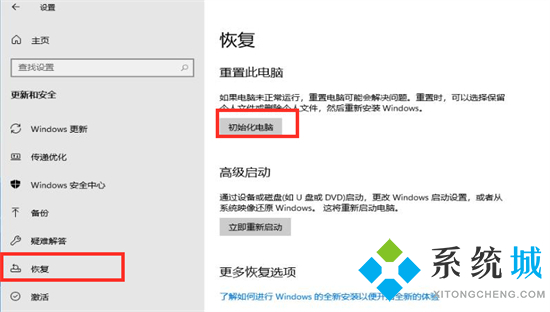
4.大家根据自己的需要选择是否保留相关设置和文件;
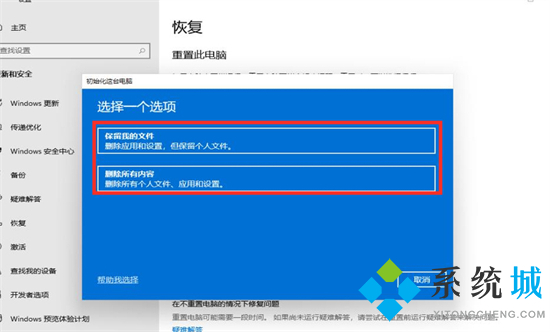
5.然后选择从本地重新安装或者重新下载并安装;
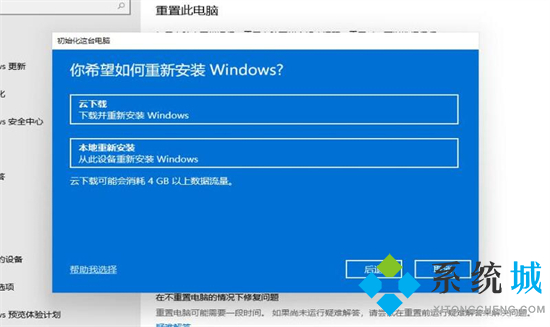
6.接下来大家稍等一会,等待重装完成即可。
MAC系统:
1.重启苹果电脑后,在键盘按下键盘option + command + R ,如图,等待显示器显示小地球后,会出现倒计时;

2.根据下图,在打开的界面选择“磁盘工具”;
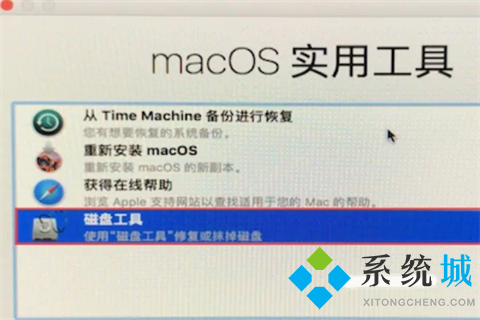
3.擦除硬盘的内容,选择主硬盘(系统盘),主硬盘格式选择“Mac OS扩展(日志式)” 或者是英文的“Mac OS Extended (Journaled)”,点击选择选择抹掉。点击完成选项,关闭对话框;
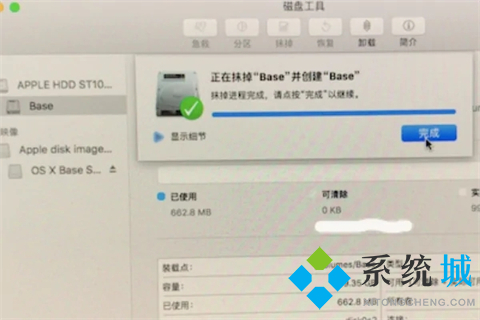
4.进行选择重新安装MacOS系统,屏幕界面会重新显示到第一个示图,选择第二个“重新安装macOS” 然后点继续。选择完毕后,会提示“若要设置安装macOS Sierra,请点继续”,点继续即可;

5.点击同意安装条款。在弹出界面点击同意;

6.选择主硬盘。进度条结束后,苹果电脑重置为出厂设置。

以上就是小编为大家带来的电脑怎样一键恢复出厂设置的方法了,希望能帮助到大家。
我告诉你msdn版权声明:以上内容作者已申请原创保护,未经允许不得转载,侵权必究!授权事宜、对本内容有异议或投诉,敬请联系网站管理员,我们将尽快回复您,谢谢合作!










