电脑任务管理器打不开怎么办 任务管理器无法打开怎么解决
最近有不少小伙伴碰到了电脑任务管理器打不开的情况,于是纷纷来询问小编解决方法,于是小编为了让大家可以正常的打开任务管理器,到网上搜集了相关的解决方法并进行整理,现在把最全的解决任务管理器打不开的方法放在下文了,大家赶紧来看看吧。

电脑任务管理器打不开怎么办?
方法一、
1.首先尝试直接使用快捷键来打开任务管理器;
2.可以首先使用“ctrl+shift+esc”来进行开启;
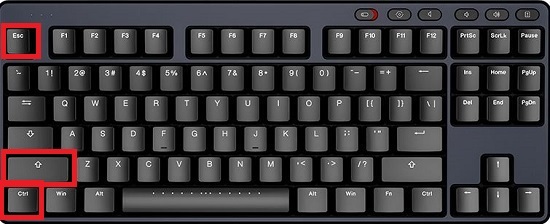
3.也可以尝试“ctrl+alt+del”来打开任务管理器。
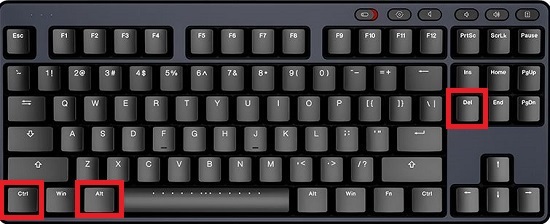
方法二、
1.首先按下快捷键“win+r”打开运行,输入“regedit”;
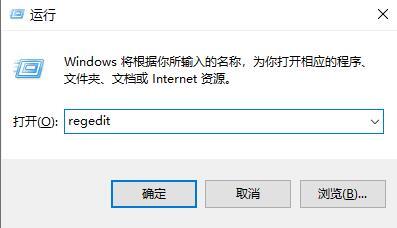
2.然后进入注册表依次打开:HKEY_CURRENT_USER\Software\Microsoft\Windows\CurrentVersion\Policies;
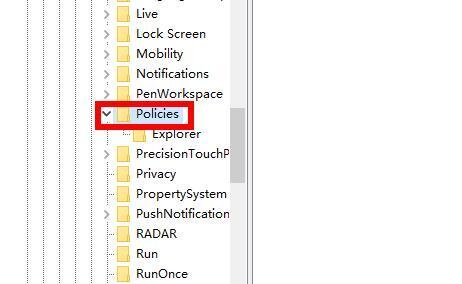
3.在policies中右击新建,并命名为“system”;
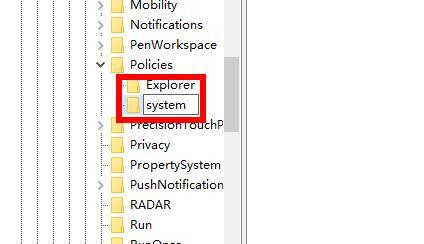
4.选中该项之后右击空白处再次新建“字符串值”;

5.将这个字符值串命名为:Disable TaskMgr,右击修改如果有数值表示禁止,没有表示不禁止;

6.最后就可以再次打开任务管理器了。
方法三、
1.按下“win+r”打开运行窗口,输入代码“gpedit.msc”点击确定;
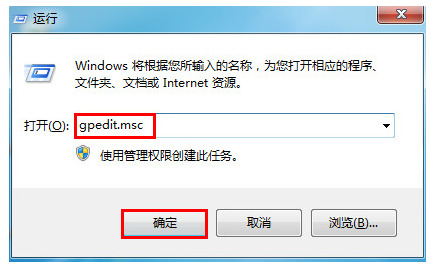
2.在弹出的本地组策略编辑器中依次打开“用户配置→管理模板→系统→ctrl+alt+del选项”;

3.然后双击右框中的删除“任务管理器”;
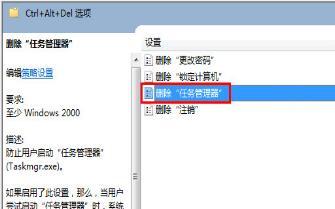
4.最后勾选“未配置”再点击下方的应用即可。

以上就是小编为大家带来的电脑任务管理器打不开的解决方法了,希望能帮助到大家。
我告诉你msdn版权声明:以上内容作者已申请原创保护,未经允许不得转载,侵权必究!授权事宜、对本内容有异议或投诉,敬请联系网站管理员,我们将尽快回复您,谢谢合作!










