电脑网速慢怎么解决 电脑网速太慢怎么提网速
最近有不少小伙伴说自己电脑的网速很慢,想要给电脑提提速,但是却不知道有什么方法,为了解决大家的问题,小编到网上搜集了四种提高电脑网速的方法,全部整合在下面的文章中了,大家如果觉得网速过慢的话,可以用小编带来的方法哦。

电脑网速慢怎么解决?
方法一、
1.按下“win+R”调出运行,输入“gpedit.msc”,回车;
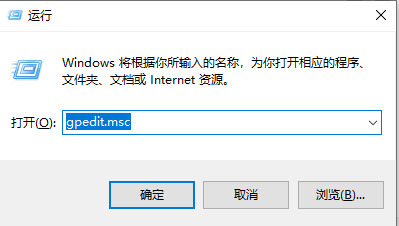
2.点击“windows设置”,选择基于“策略的Qos”;
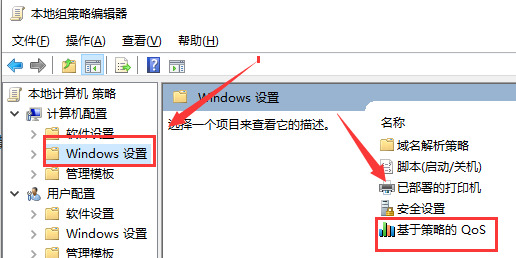
3.右击“基于策略的Qos”,选择“高级Qos设置”;
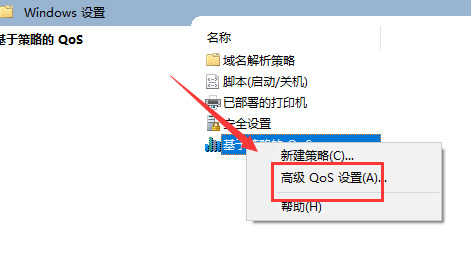
4.勾选“指定入站TCP吞吐量级别”,选择“级别3”,点击“确定”;
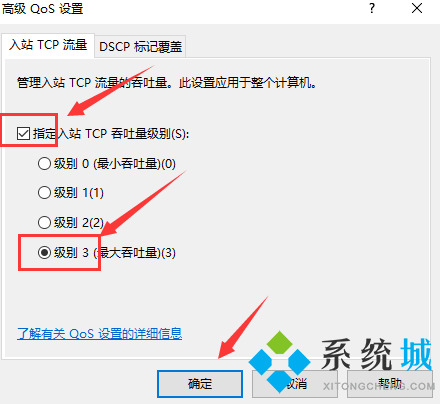
5.回到刚才的界面、选择管理模板,点击“网络”--“Qos数据包计划程序”,双击“限制可保留带宽”;
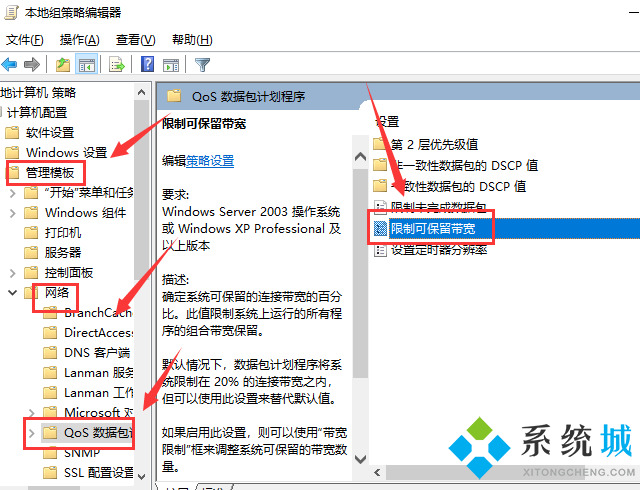
6.选择“已启用”,将带宽限制设定为“0”,点击“确定”即可。
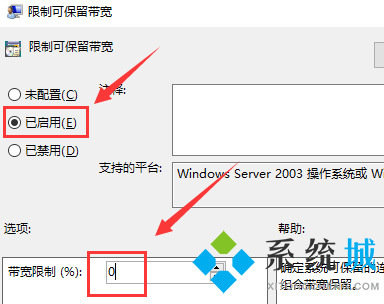
方法二、
1.首先在电脑桌面上找到并点击“控制面板”;
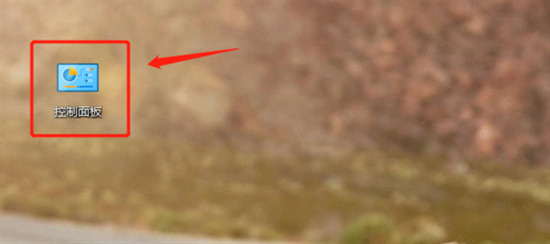
2.然后点击“控制面板”首页的“网络和Internet”;
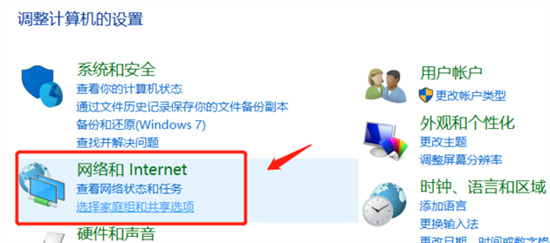
3.之后点击页面中的“网络和共享中心”;
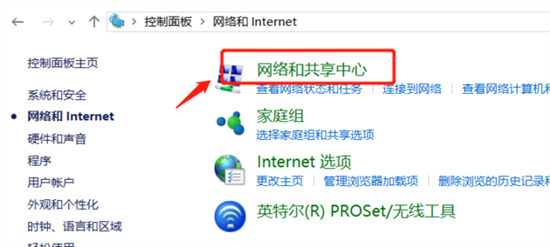
4.点击网络活动下连接的网络名称;
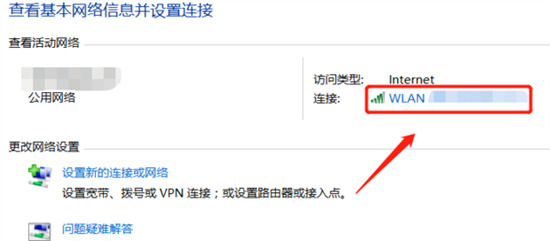
5.在弹出的页面中点击左下角的“属性”;
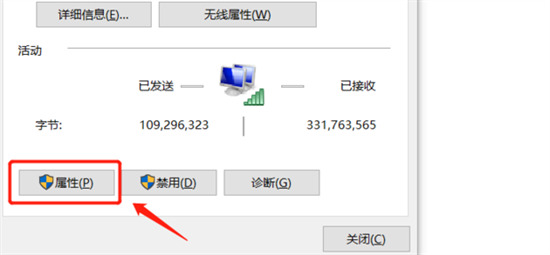
6.进入“属性”页面之后点击“配置”;
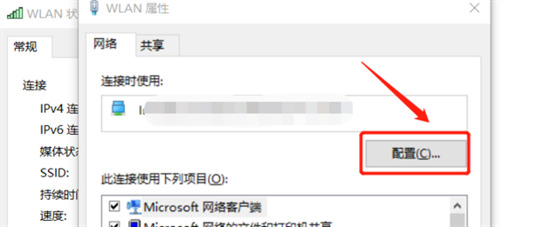
7.在页面左上角菜单栏中点击“高级”;
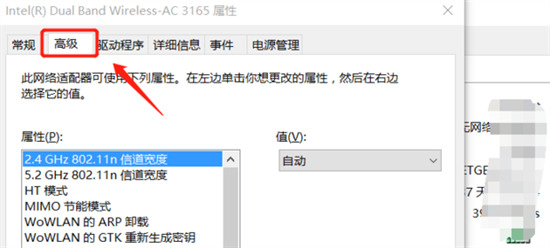
8.在左边的“属性”的选择项中点击选中“2.4 GHz 802.11n 信道宽度”,然后在点击右边选择框中的下拉箭头选择“20MHz”,最后点击“确定”即可。
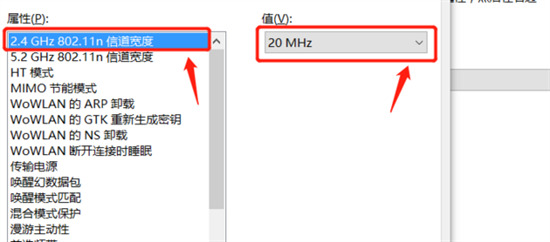
方法三、
1.我们按下"win+r"打开运行菜单,输入"C:\Windows\System32\drivers\etc"按下确定;
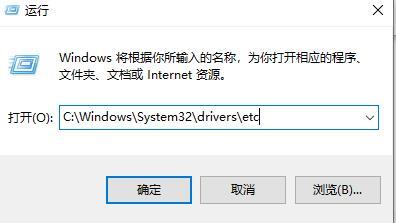
2.双击"hosts"文件以记事本运行;
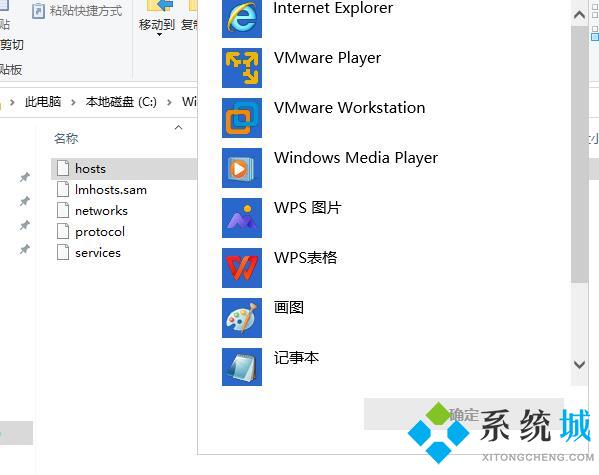
3.将文件最下方的网址删除即可;
4.完成操作后重启,我们就可以提高了win10系统的网速。
方法四、
1.按下"win+r"键输入"cmd"点击"确定";
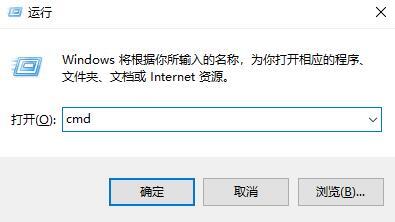
2.输入"ipconfig /flushdns"后回车;
3.完成后会显示"已成功刷新DNS解析缓存"。
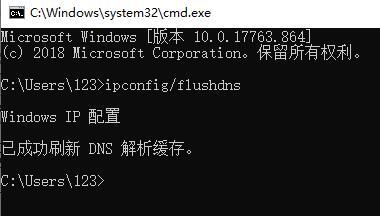
以上就是小编为大家带来的电脑网速慢的解决方法了,希望能帮助到大家。
我告诉你msdn版权声明:以上内容作者已申请原创保护,未经允许不得转载,侵权必究!授权事宜、对本内容有异议或投诉,敬请联系网站管理员,我们将尽快回复您,谢谢合作!










