怎么给电脑文件夹设置密码 电脑文件夹怎么设置密码
大家在使用电脑的时候总会有一些隐私的文件夹,不想被其他人看见,这时候大家都会选择对文件夹设置密码来进行加密防护,不过一些小伙伴并未掌握怎么给电脑文件夹设置密码,不要着急,小编在下文中为大家带来了两种加密的方法,大家赶紧来看看吧。

怎么给电脑文件夹设置密码?
方法一、
1.鼠标右键需要加密的文件夹,选择属性打开,进入下一步;
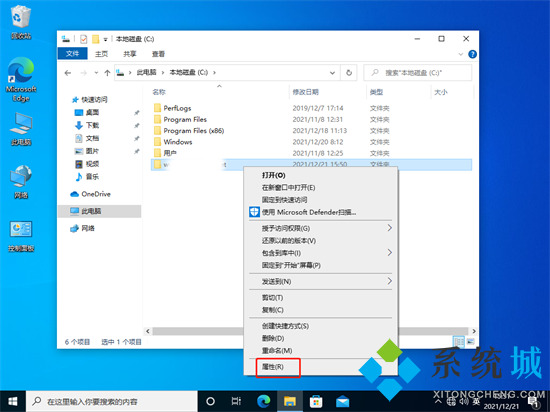
2.在打开的文件夹属性界面中点击高级按钮,进入下一步;
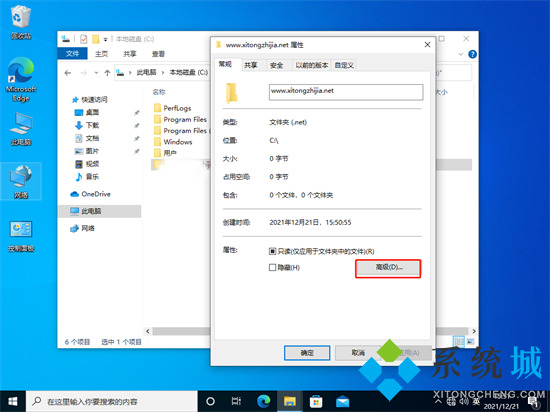
3.勾选“加密内容以便保护数据”,点击“确定”;
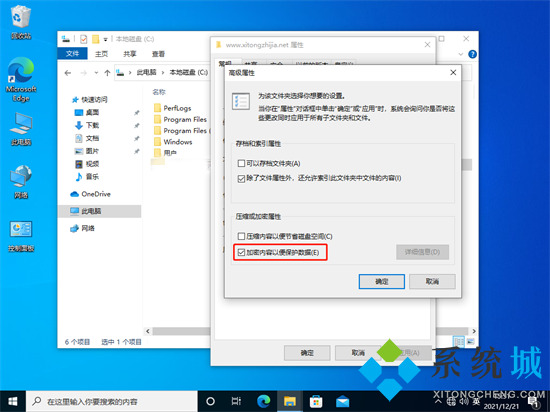
4.在弹出的提示框中点击确定即可;
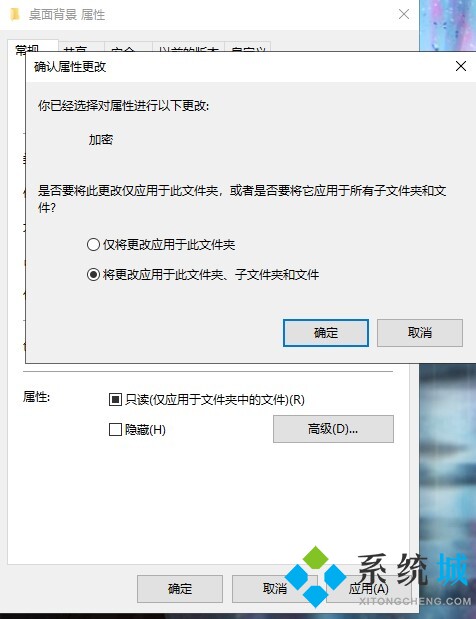
5.加密完成后桌面的右下角的会出现相关的提示。
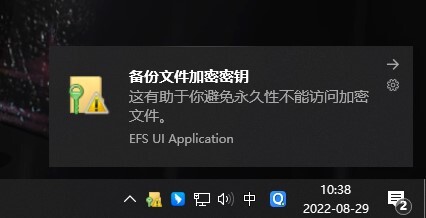
方法二、
1.我们也可以对文件夹进行压缩加密,小编这里使用到的是360压缩;
2.找到需要压缩加密的文件,鼠标右键点击需要加密的文件,然后会弹出菜单栏,点击“添加到压缩文件”选项,然后进行下一步;
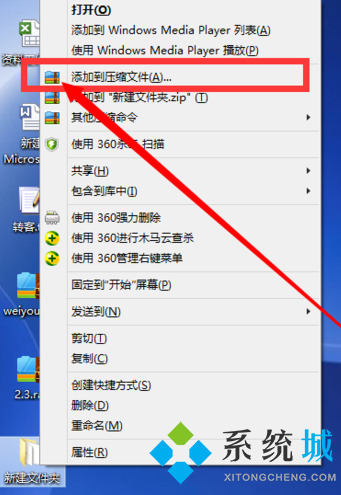
3.进入到创建一个压缩文件界面,在这里我们可以设置压缩文件的名称、配置以及保存位置,在界面左下角还有个“添加密码”选项,我们点击该选项;
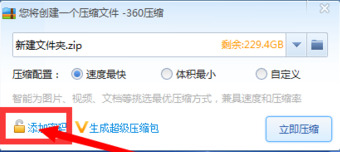
4.进入到添加密码界面,如下图所示,我们需要输入两次密码,输入完成后点击确定就可以设置成功了。这里一定要注意密码不能忘记,忘记了就打不开了哦;
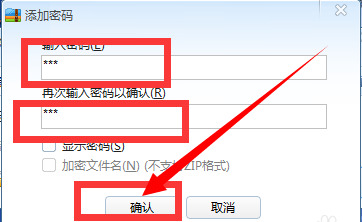
5.然后我们返回到压缩界面,设置好选项后就可以点击“立即压缩”选项,这样我们加密的文件就已经压缩好了;
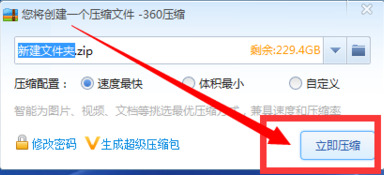
6.我们回到桌面就可以看到压缩好的文件,这个时候我们点击打开就会显示输入密码的窗口,我们需要输入密码才能打开,这就表明已经成功设置好加密文件了,是不是很简单呢,一起来试试吧。
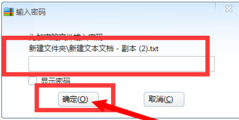
以上就是小编为大家带来的怎么给电脑文件夹设置密码的方法了,希望能帮助到大家。
我告诉你msdn版权声明:以上内容作者已申请原创保护,未经允许不得转载,侵权必究!授权事宜、对本内容有异议或投诉,敬请联系网站管理员,我们将尽快回复您,谢谢合作!










