电脑分辨率怎么调 电脑分辨率调整方法介绍
大家在用电脑的时候有没有发现如果电脑的分辨率没有调到显示器的推荐大小的话,我们会看起来很难受,很多画面呈现的都不够清晰也不完全。刚刚根性了系统,可能还是有很多小伙伴不知道电脑分辨率要怎么调,接下来我就话不多说,快来跟着我看看下面给大家带来的具体操作方法吧。

电脑分辨率怎么调
Windows系统:
1、点击设置
从Windows电脑桌面左下角找到并点击“开始”,出现弹窗后点击“设置”。
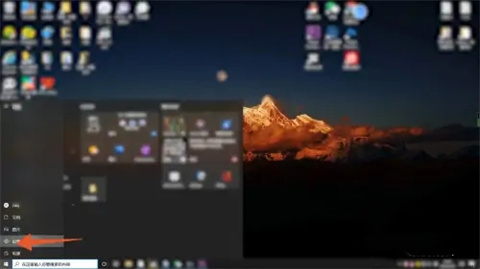
2、点击系统
弹出windows设置窗口后,点击页面中的“系统”进入。
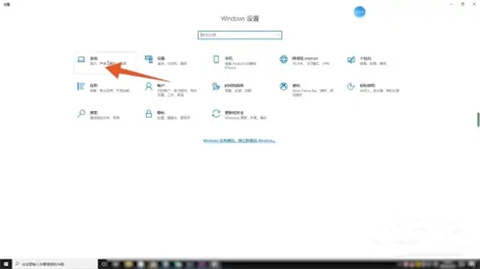
3、选择分辨率
进入新的页面后,从显示器分辨率下选择一个需要的分辨率大小即可。
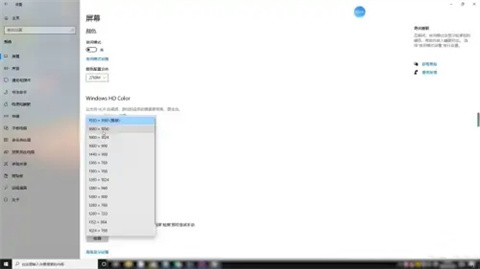
macOS系统:
1、点击系统偏好设置
点击苹果菜单的【系统偏好设置】。
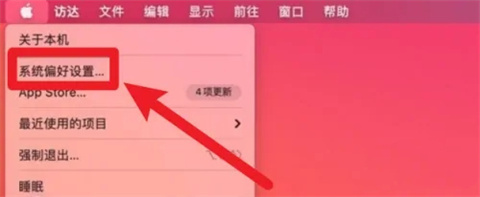
2、点击显示器
点击界面的【显示器】选项。
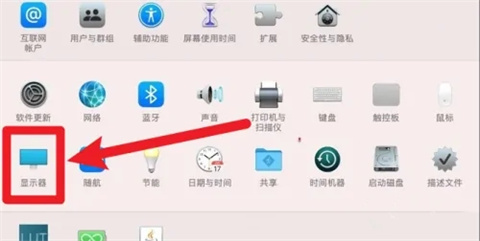
3、调整分辨率
调整想要的分辨率完成设置。
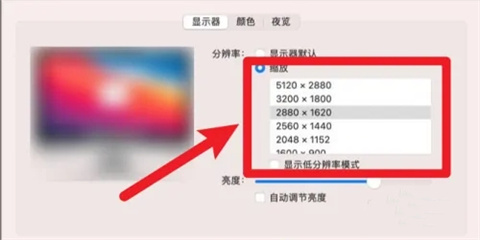
总结:
1、点击设置
从Windows电脑桌面左下角找到并点击“开始”,出现弹窗后点击“设置”。
2、点击系统
弹出windows设置窗口后,点击页面中的“系统”进入。
3、选择分辨率
进入新的页面后,从显示器分辨率下选择一个需要的分辨率大小即可。
以上的全部内容就是系统城给大家提供的电脑分辨率怎么调的具体操作方法介绍啦~还有nac系统的哦,希望对大家有帮助,还有更多相关内容敬请关注本站,系统城感谢您的阅读!
我告诉你msdn版权声明:以上内容作者已申请原创保护,未经允许不得转载,侵权必究!授权事宜、对本内容有异议或投诉,敬请联系网站管理员,我们将尽快回复您,谢谢合作!










