电脑分区怎么设置 电脑硬盘怎么分区
很多小伙伴diy安装了电脑后,满心欢喜的打开电脑,却发现电脑的磁盘只有一个,于是想着将磁盘进行分区,方便自己存放管理,但是却没有掌握电脑分区的方法,不要着急,现在小编就来教大家电脑怎么进行分区,大家有需要的话赶快来学习一下吧。

电脑分区怎么设置?
方法一、
1.右键单击此电脑,选择管理,展开存储,点击磁盘管理;
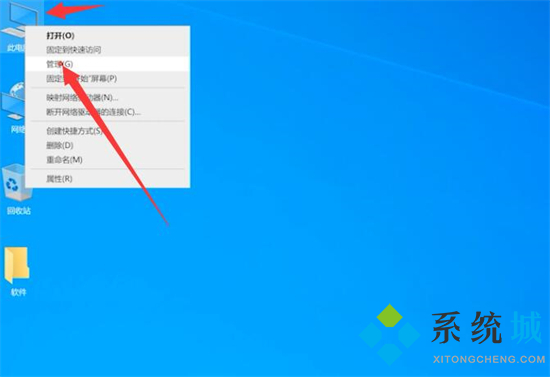
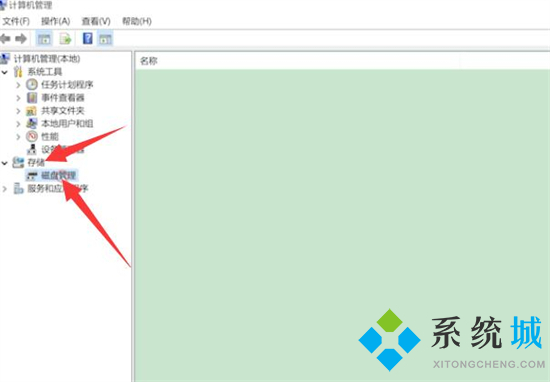
2.右键单击想要分区的磁盘,选择压缩卷,系统会自动查询压缩空间;
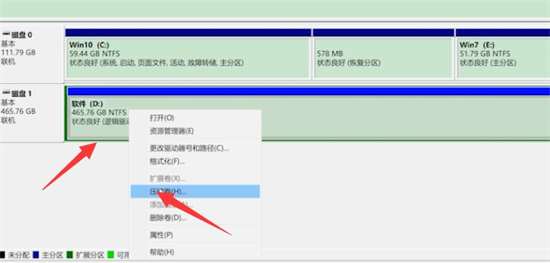
3.待弹出压缩窗口,在输入压缩空间量一栏输入需要压缩的空间量,点击压缩;
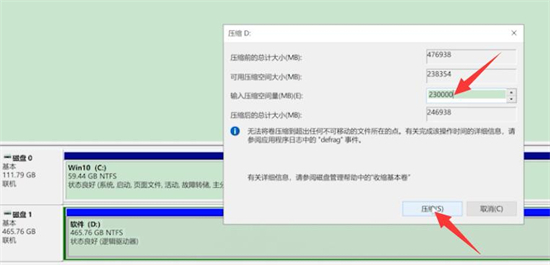
4.完成后,出现可用绿色空间区域,右键单击该区域,新建简单卷,点击下一步;
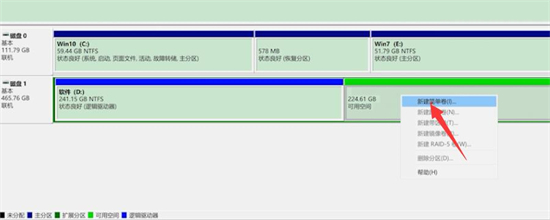
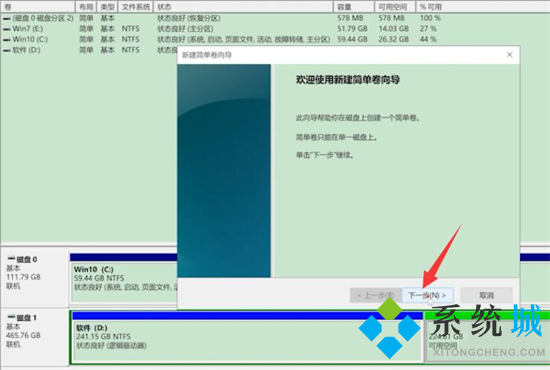
5.在简单卷大小中输入想要的大小,下一步,在分配以下驱动器号栏中,选择任意一个盘符, 下一步;
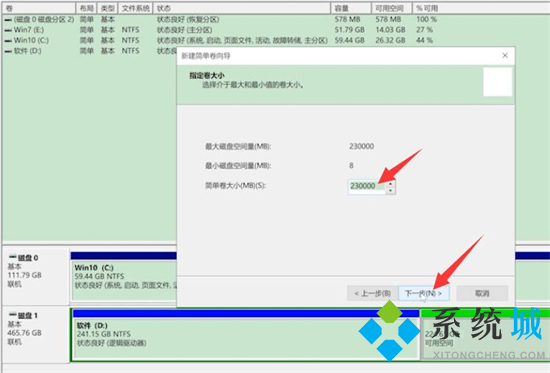
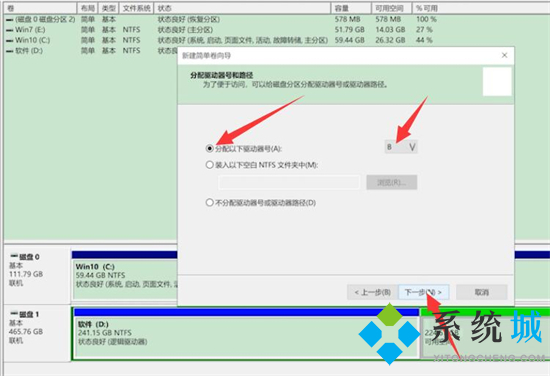
6.点击按下列设置格式化这个卷,将文件系统选为NTFS,下一步,点击完成即可。
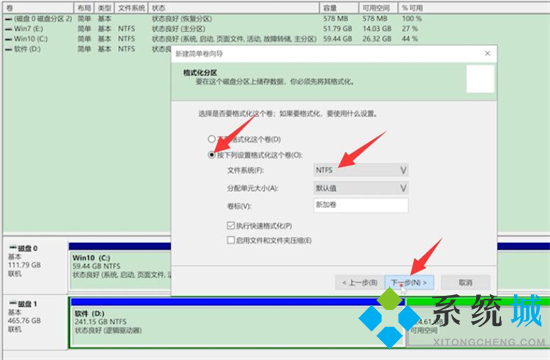
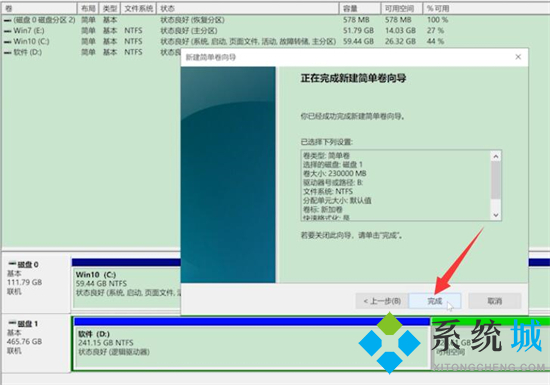
方法二、
1.下载安装傲梅分区助手;
2.打开傲梅分区助手,在主界面中右键单击您想要拆分的分区(比如C分区),然后选择“拆分分区”;

3.在弹出窗口中点击分区中间的空心圆圈左右拖动以实现自由调节拆分后的新分区的大小,并且还可以勾选“允许分区对齐以优化SSD和HDD硬盘”选项以优化其读写性能,设置完毕后单击“确定”;

4.返回主界面,单击左上角“提交”按钮以预览即将进行的任务,确认无误后单击“执行”即可开始拆分硬盘分区。

以上就是小编为大家带来的电脑分区怎么设置的方法了,希望能帮助到大家。
我告诉你msdn版权声明:以上内容作者已申请原创保护,未经允许不得转载,侵权必究!授权事宜、对本内容有异议或投诉,敬请联系网站管理员,我们将尽快回复您,谢谢合作!










