电脑全屏任务栏不消失怎么办 电脑全屏下面的任务栏怎么隐藏
最近有很多小伙伴向小编反应,说自己电脑进入全屏模式后,底下的任务栏还是存在,不会消失,十分的影响观感,想要把任务栏隐藏起来,为此小编特意去搜集了解决的方法,一共有三种,小编全部放在下面的文章中了,大家如果有需要的话赶紧来看看吧。

电脑全屏任务栏不消失怎么办?
方法一、
1.按下“Ctrl+Alt+Delete”键打开任务管理器(右键底部任务栏也可以),拉到最下面找到“Windows资源管理器”;
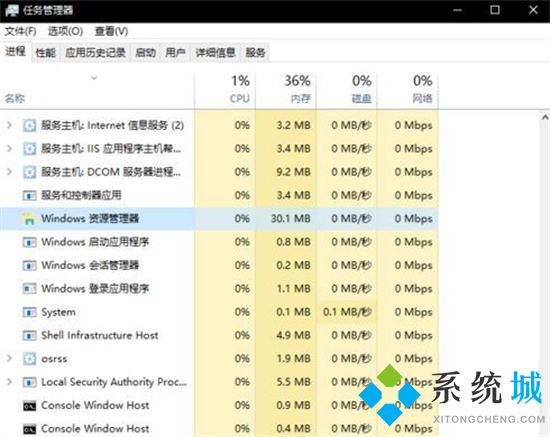
2.点击右键重新启动即可。
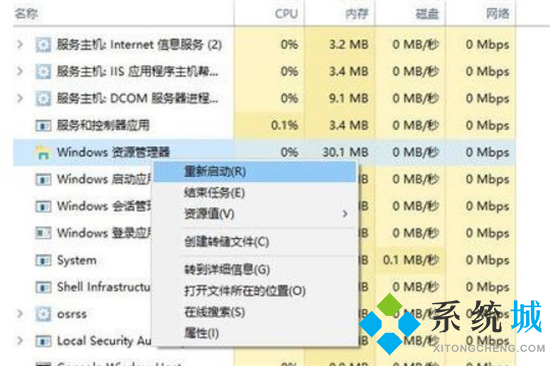
方法二、
1.右键底部任务栏,点击最下面的设置;
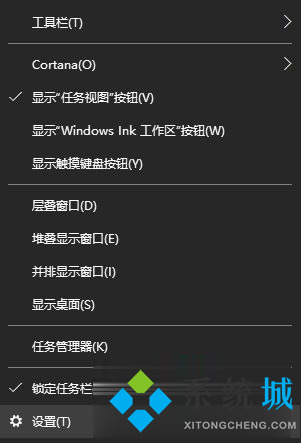
2.打开后将红圈中开关打开即可。
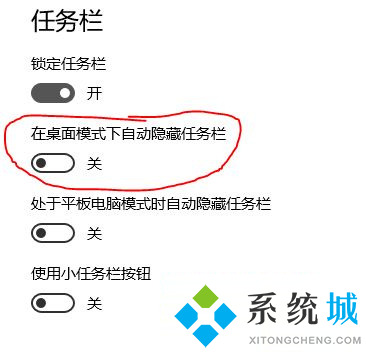
方法三、
1.右键开始菜单,选择“搜索”,搜“启用或关闭windows功能”,找到后打开;
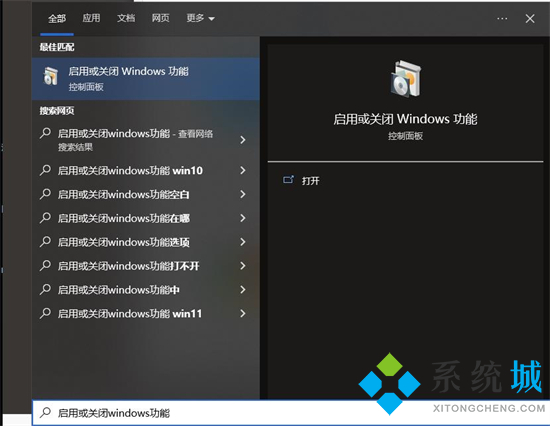
2.在“启用或关闭windows功能”界面往下拉,找到“旧版组件”选项,点+号打开,里面有个“DirectPlay”,给它们打上勾,点确定保存即可。
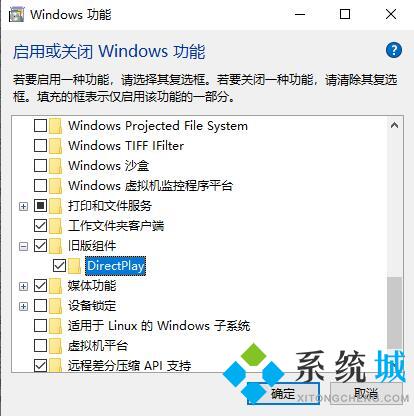
以上就是小编为大家带来的电脑全屏任务栏不消失的解决方法了,希望能帮助到大家。
我告诉你msdn版权声明:以上内容作者已申请原创保护,未经允许不得转载,侵权必究!授权事宜、对本内容有异议或投诉,敬请联系网站管理员,我们将尽快回复您,谢谢合作!










