电脑用户名在哪里看 win10用户名怎么看
最近有不少小伙伴想要查看自己电脑的用户名,但是不知道在哪里查看,于是想让小编提供一下查看电脑用户名的办法,万能的小编早就为大家准备好了四种查看电脑用户名的方法,全部放在了下面的文章中,大家有需要的话赶紧来看看吧。

电脑用户名在哪里看?
方法一、
1.首先我们打开“开始菜单”;
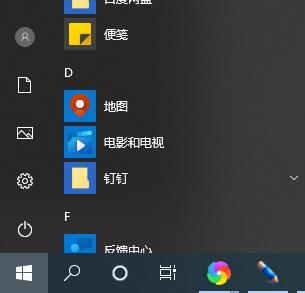
2.接着点击“用户”选项,选择“更改账户设置”;
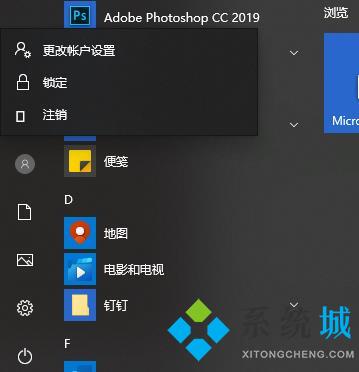
3.在这里我们就能查看到用户名了。
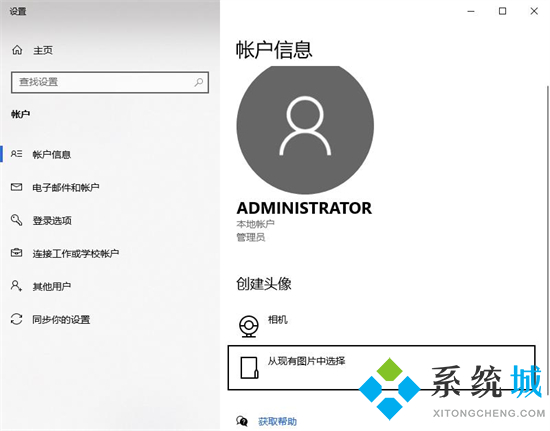
方法二、
1.在电脑桌面上右键单击此电脑,在出现的右键菜单中选择“属性”;
2.在属性界面找到“控制面板主页”,然后进行点击;
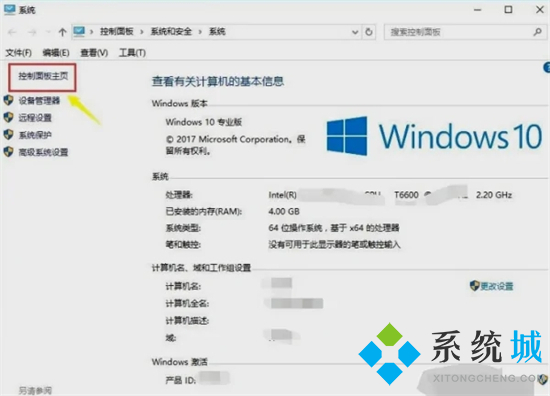
3.在控制面板主页界面找到用户账号后点击,进入其界面;
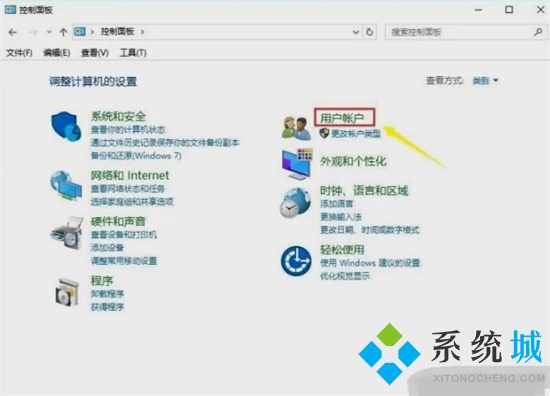
4.在跳出的对话框中继续点击用户账号,进入下一级界面;
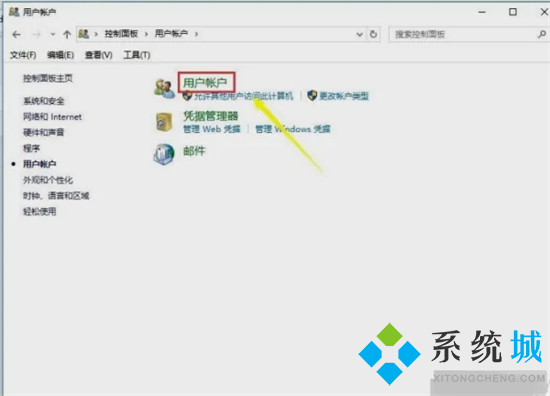
5.进入用户账号界面后,就可以看到当前用户账号在界面右侧了。
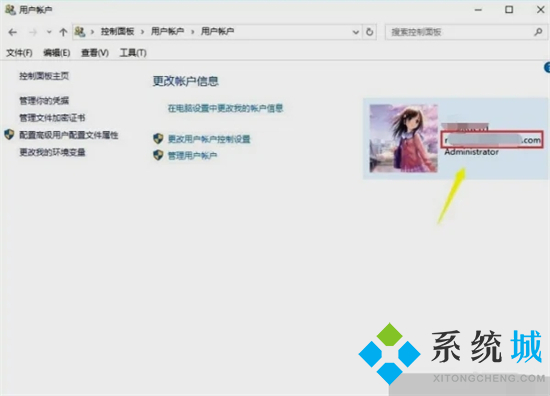
方法三、
1.同时按“WIN+R”键,打开“运行”对话框;
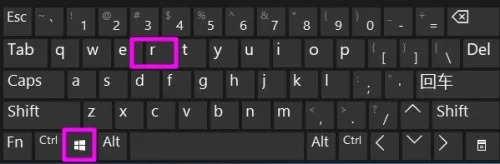
2.在“运行”中输入“lusrmgr.msc”,打开“本地用户和组”;
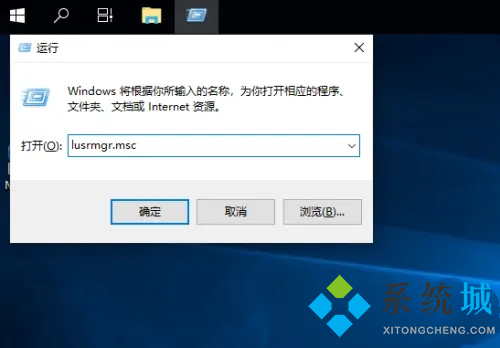
3.在“本地用户和组”中,点“用户”就可以看到当前系统中所有的用户名了。
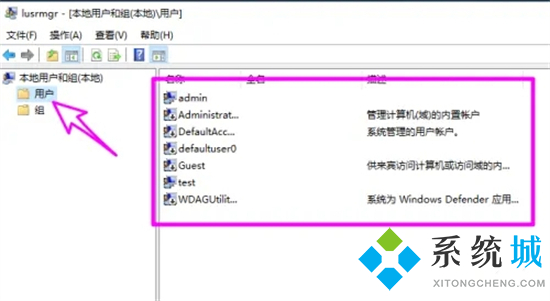
方法四、
1.“运行”中输入“cmd”,打开“命令提示符”;
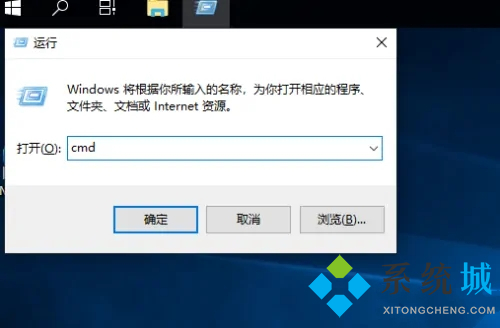
2.在“cmd”中执行“net user”命令,可以列出当前系统中所有的用户名称。
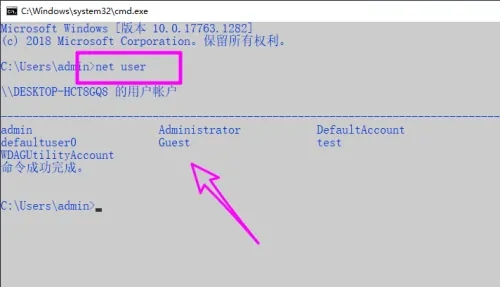
以上就是小编为大家带来的电脑用户名的查看方法了,希望能帮助到大家。
我告诉你msdn版权声明:以上内容作者已申请原创保护,未经允许不得转载,侵权必究!授权事宜、对本内容有异议或投诉,敬请联系网站管理员,我们将尽快回复您,谢谢合作!










