怎么查看电脑主板型号 如何查看电脑主板品牌和型号
最近有很多小伙伴在使用电脑时,想要查看自己的电脑主板型号,于是都来小编请教,万能的小编为了帮助大家解决问题,去网上搜集了很多方法,总结出了四种查看电脑主板品牌和型号的方法,全部放在下面的文章中了,大家赶紧来看看吧。

怎么查看电脑主板型号?
方法一、
1.我们可以用“win+r”打开运行;
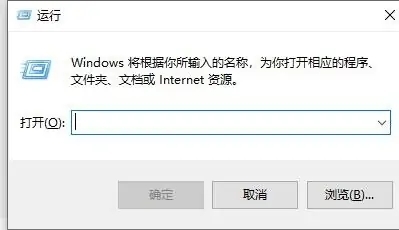
2.输入“cmd”回车确定;
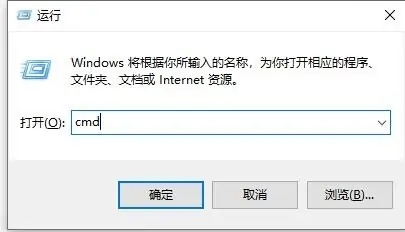
3.然后输入“systeminfo”回车确定;
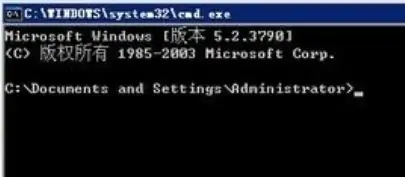
4.就可以在下方看到主板信息了。

方法二、
1.首先按下“win+R”键,或者右键菜单,打开“运行”;

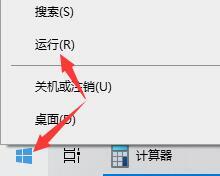
2.然后输入“dxdiag”。点击“确定”;
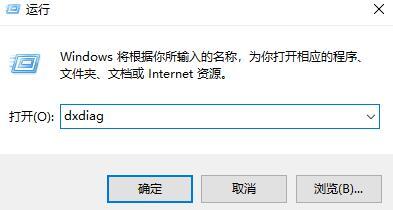
3.随后,我们的电脑系统型号就展现在这里了;

方法三、
1.我们可以使用第三方工具查看,小编这里推荐鲁大师。
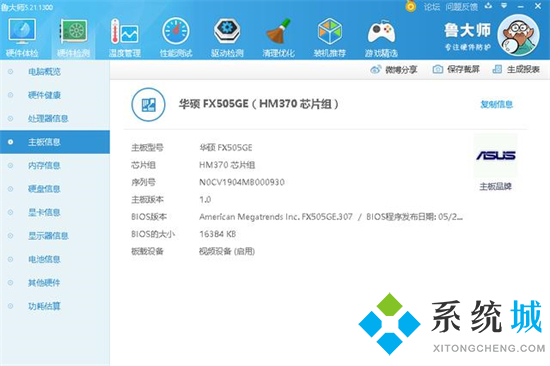
方法四、
1.我们可以拆下主板查看,将散热器拆下来,主板在散热器的下面;

2.将固定主板的螺丝用螺丝刀拧下,将主板卸下;

3.在主板上会找到主板的型号,不同主板型号的标注位置是不同的;

4.这里主板型号的位置是大拇指指向的地方。

以上就是小编为大家带来的怎么查看电脑主板型号的方法了,希望能帮助到大家。
我告诉你msdn版权声明:以上内容作者已申请原创保护,未经允许不得转载,侵权必究!授权事宜、对本内容有异议或投诉,敬请联系网站管理员,我们将尽快回复您,谢谢合作!










