电脑背景图片怎么设置 桌面背景图怎么更换
很多小伙伴在看腻了电脑初始的桌面背景后,想要设置更换自己心仪的桌面背景图片,但是不知道怎么进行操作,万能的小编自然是可以帮助大家解决这个问题的,在下文中小编带来了win7、win10、win11、mac四大系统的更换背景方法,大家赶紧来看看吧。

电脑背景图片怎么设置?
win7系统:
1.首先右键点击桌面空白处,选择“个性化”;
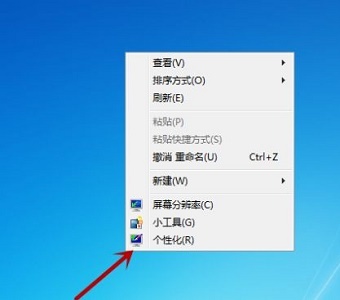
2.在图示位置找到“桌面背景”;
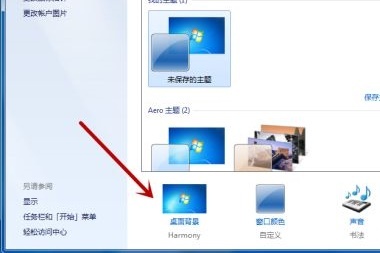
3.根据图示进行操作,点击“浏览”选择需要的图片;
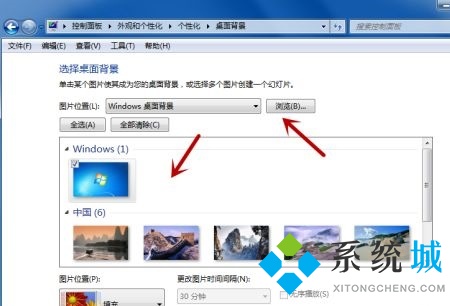
4.我们还可以同时选择多张图片,并设置时间间隔让他们每隔一段时间轮换播放;
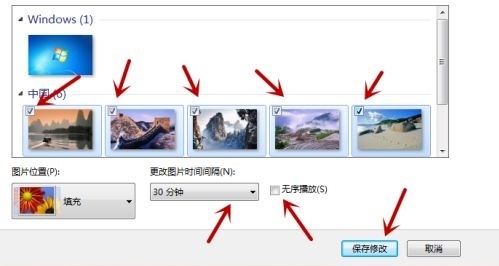
5.最后点击“保存修改”,就可以看到我们更换的桌面背景了。

win10系统:
1.进入电脑桌面,空白处点击鼠标右键选择个性化;
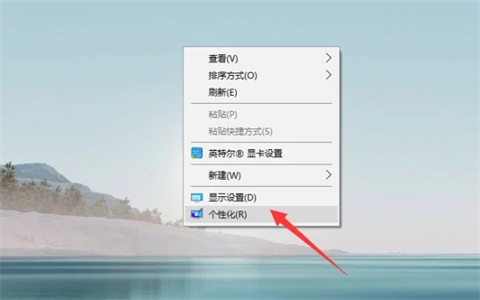
2.在个性化的设置面板点击背景选项卡;
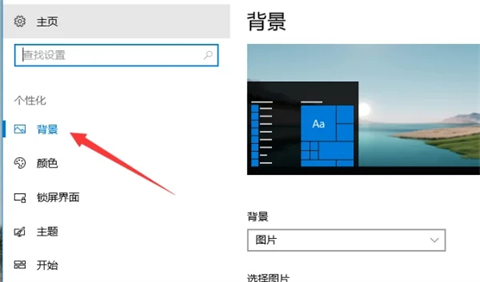
3.背景下方选择要设置的图片;
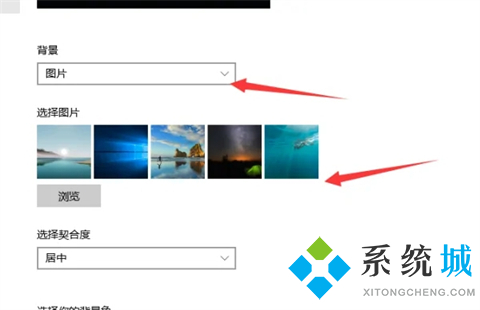
4.即可设置成背景图。

win11系统:
1.首先,我们进入Windows 11系统桌面,右键桌面空白处选择“个性化”;
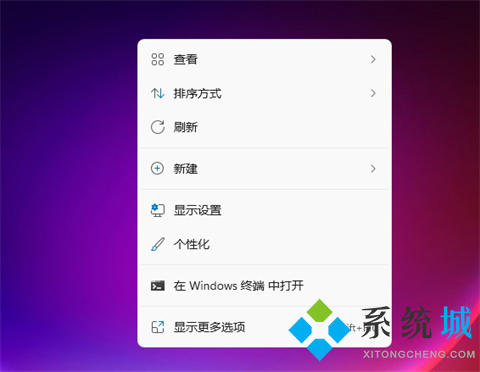
2.进入Windows设置页面后,点击右侧“背景”选项卡;
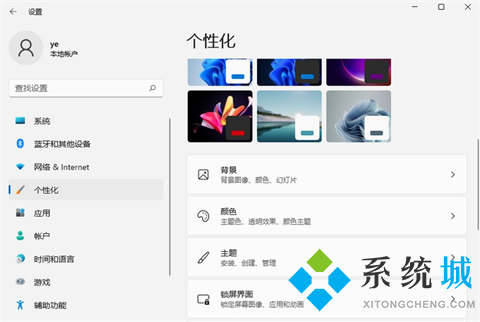
3.然后,你就可以在右侧页面点击选择图片壁纸更换,或者直接设置Windows为幻灯片形式,就是动态更新电脑桌面壁纸。
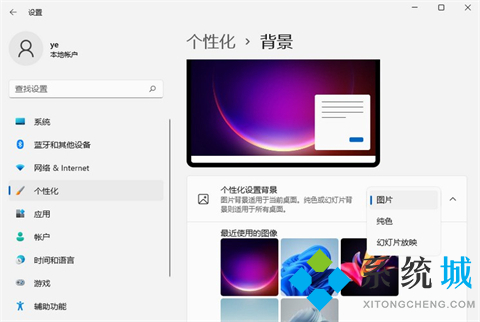
Mac系统:
1.打开计算机,单击桌面左上角的Apple图标;
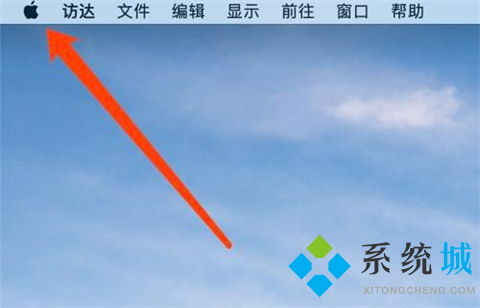
2.在弹出页面中,单击选项以设置系统首选项设置;
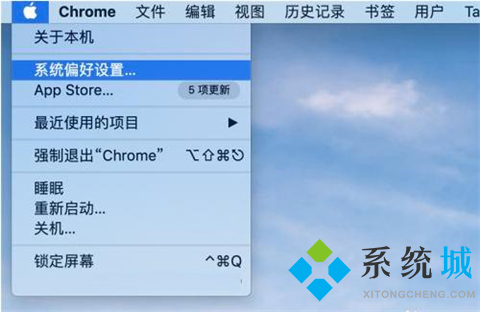
3.在“系统首选项”设置的页面中,单击桌面和屏幕保护程序选项;
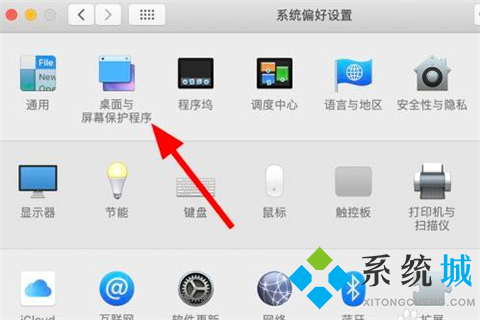
4.在桌面的页面上,单击左桌面的桌面图像;
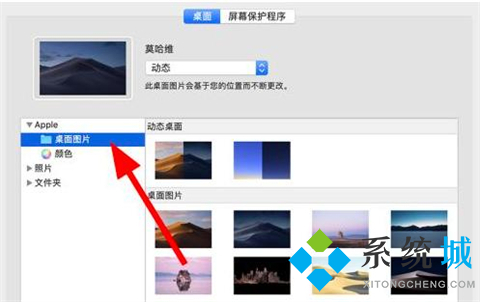
5.在桌面图片中选择您的喜爱,单击以替换它。
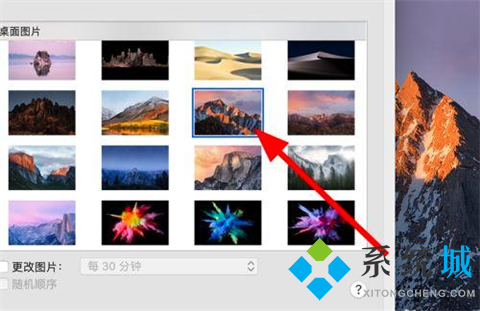
以上就是小编为大家带来的电脑背景图片怎么设置的方法,希望能帮助到大家。
我告诉你msdn版权声明:以上内容作者已申请原创保护,未经允许不得转载,侵权必究!授权事宜、对本内容有异议或投诉,敬请联系网站管理员,我们将尽快回复您,谢谢合作!










