电脑光标老是自己乱动 光标乱跑教你正确的恢复方法
生活中台式电脑、笔记本几乎无处不在,不管有没有鼠标都会有光标,用于点击电脑界面的各种功能,但是最近有网友出现了电脑光标老是自己乱动的情况,先别慌张,接下来小编就具体讲一讲光标乱跑教你正确的恢复方法,有同样问题的小伙伴可以来看看。
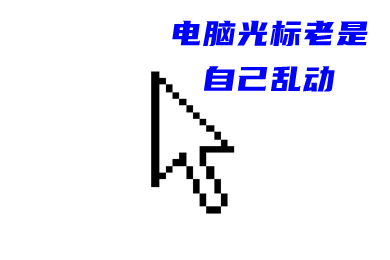
电脑光标老是自己乱动
方法一、清理病毒,比如瑞星杀毒、百度杀毒、360安全卫士等杀毒软件
如果电脑中了木马或者病毒,电脑的光标就有可能会乱跳,这时候可以使用电脑上的杀毒软件清理木马和病毒,就可以解决电脑光标乱跳的问题。

方法二、鼠标垫不平
如果遇到电脑光标乱跳的情况,可以先去检查鼠标垫是否铺平,如果没有铺平的话,会造成电脑光标乱跳的情况发生,把鼠标垫铺平就可以解决此类问题。

方法三、重物压住键盘或有东西掉进键盘的按键里
如果有重物压着电脑的触摸板或者压住键盘的按键或者有东西卡在按键里,都会造成电脑光标乱跳的情况发生,可以清理一下键盘,这样就可以解决电脑光标乱跳的问题。

方法四、鼠标进灰尘
如果鼠标的滚动珠缝隙处有灰层,容易卡住滚动珠,就会造成鼠标乱动,这时就会出现电脑光标乱跳的情况发生,可以可以将鼠标拆开,清理一下灰层,就可以解决电脑光标乱跳的问题。

方法五、更新驱动
1、首先我们可以拔下usb。重新连接鼠标尝试。如果还是乱跑的话,再进行以下操作。以下操作可以使用ctrl配合键盘方向键使用。在计算机内点击鼠标右键,点击“属性”;
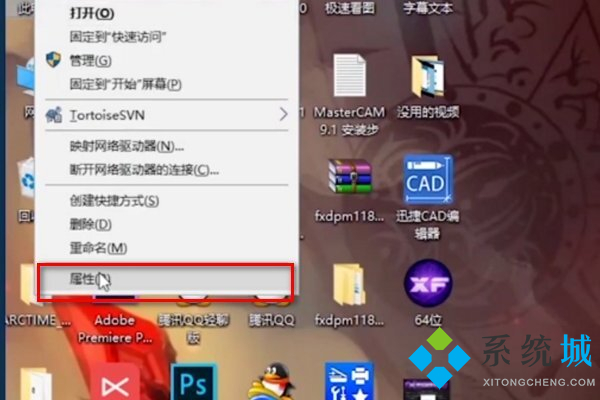
2、然后打开“控制面板”,点击“鼠标”选项;
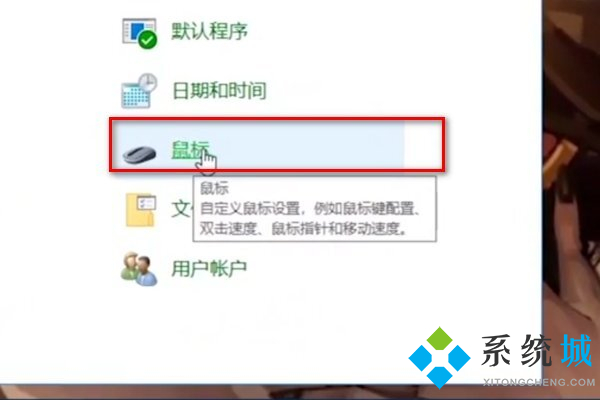
3、在最上面一栏点击“硬件”再双击“设备”下的“鼠标和其他指针设备”。
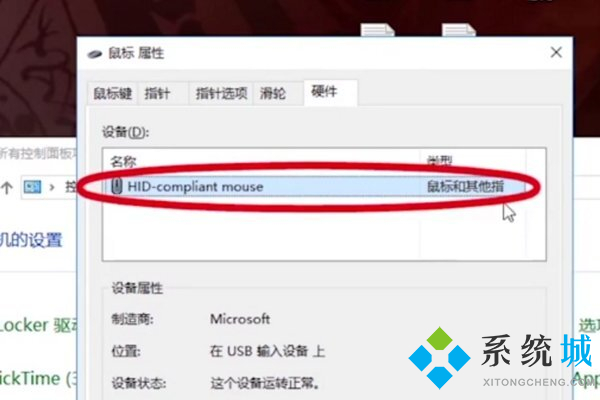
4、然后在界面内找到并使用鼠标点击“改变设置”选项。
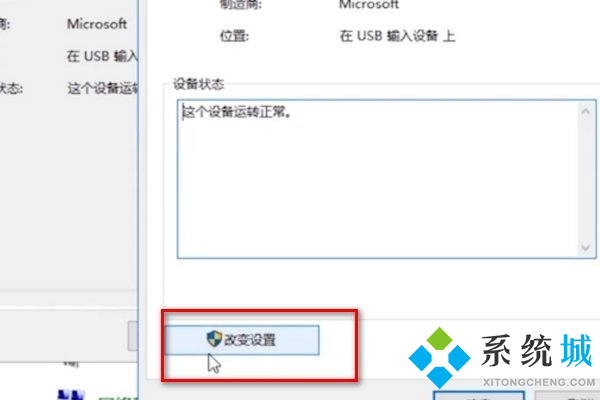
5、然后点击“驱动程序”再点击“更新驱动程序”即可解决鼠标乱跳的问题了。
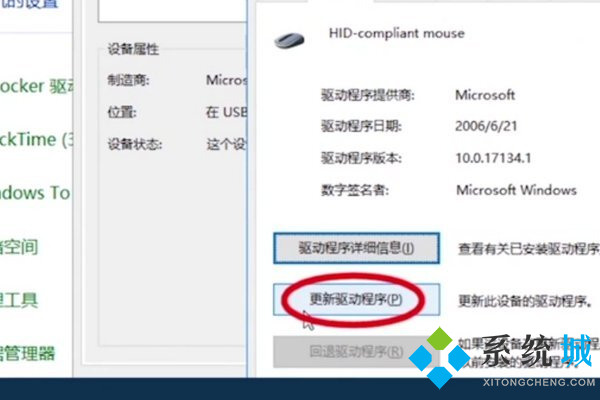
总结
方法一、清理病毒
方法二、鼠标垫不平
方法三、重物压住键盘或有东西掉进键盘的按键里
方法四、鼠标进灰尘
方法五、更新驱动
以上就是小编为大家带来的电脑光标老是自己乱动五种解决方法,用户可以了解到光标乱跑教你正确的恢复方法,希望可以帮到大家。
我告诉你msdn版权声明:以上内容作者已申请原创保护,未经允许不得转载,侵权必究!授权事宜、对本内容有异议或投诉,敬请联系网站管理员,我们将尽快回复您,谢谢合作!










