电脑桌面文件不见了怎么恢复 电脑桌面上的文件不见了怎么办
昨天小编打开自己的电脑后,惊奇的发现电脑桌面的文件不见了,一时间一脸懵逼,于是到网上去研究了一番怎么把文件重新调出来,经过一段时间的研究,小编找到了三种可以解决文件不见问题的方法,全部放在下面的文章中了,大家赶紧来看看吧。

电脑桌面文件不见了怎么恢复?
方法一、
1.如果是文件夹被隐藏的话,大家可以这样操作;
2.首先,找到桌面上的“此电脑”图标,双击打开;
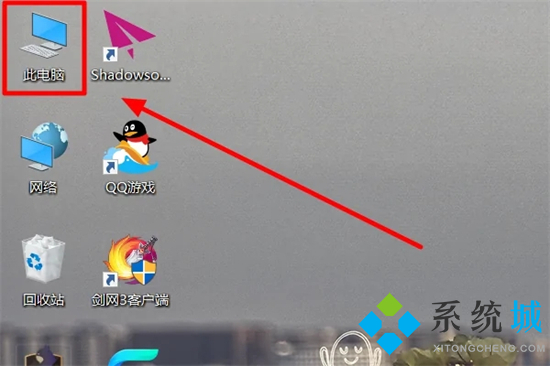
3.打开之后,点击窗口上方选项卡菜单中的“查看”选项卡;
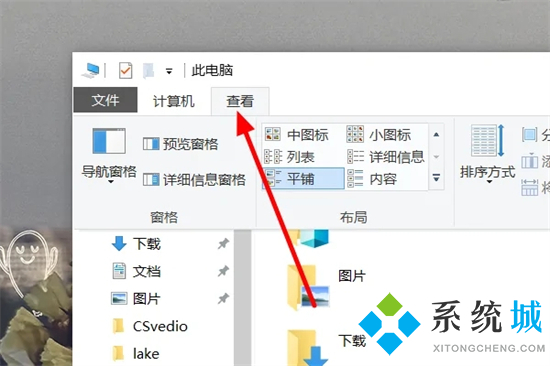
4.打开查看选项卡之后,找到“隐藏的文件”一项,并勾选前面的复选框,来显示隐藏的文件;
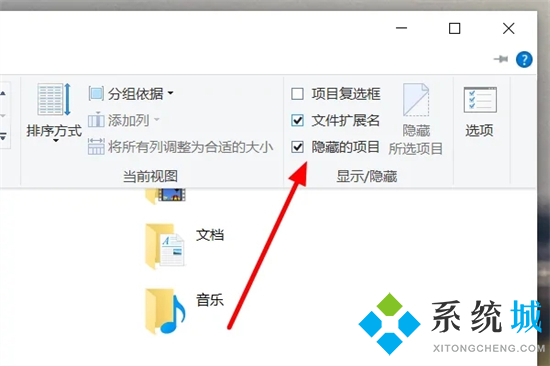
5.此时,文件夹里就会出现一些半透明的图标,这就说明被隐藏的消失文件显示出来了。
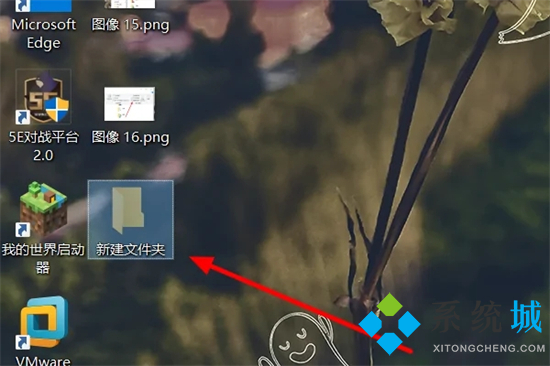
方法二、
1.如果是误删了文件,一般删除的文件会先保存回收站中,只要没有清空回收站,可以直接去回收站恢复。打开电脑回收站,找到自己的删除的文件,右击文件选择“还原”即可。
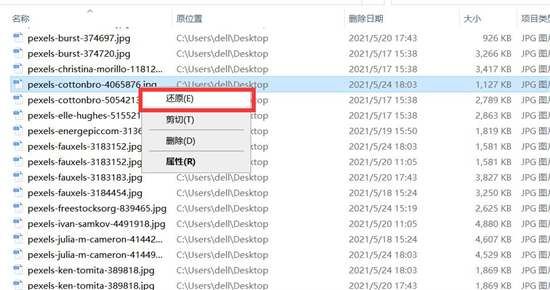
方法三、
1.我们也可以使用这个风云恢复大师来恢复;
2.下载并打开风云恢复大师,选择“常用区域”下的“桌面”,并点击“开始扫描”;
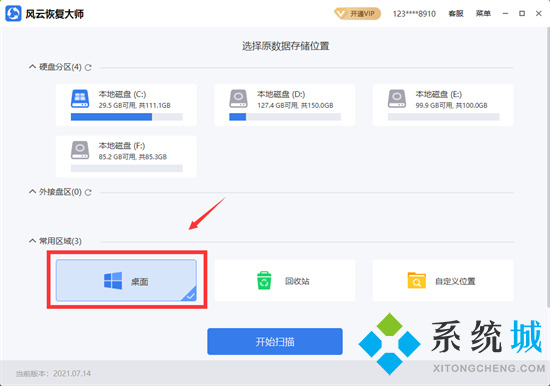
3.扫描完成之后大家可以根据文件的不同路径、文件类型或者是直接在已删除分类里找到丢失的文件,选中之后点击恢复就可以了,由于文件损坏程度的影响,文件可能会被重命名,这个时候最简单的还是根据文件类型查找,可以选中文件所属类型并一一预览,看看哪个才是自己丢失的重要文件。
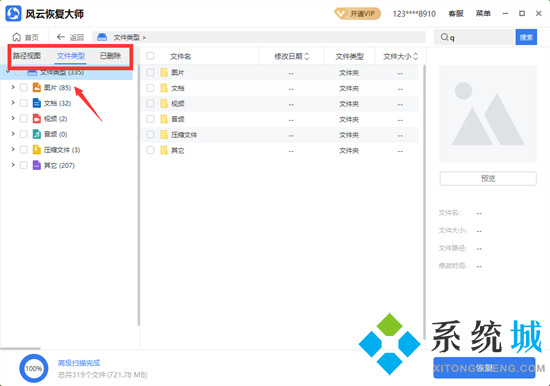
以上就是小编为大家带来的电脑桌面文件不见了的恢复方法了,希望能帮助到大家。
我告诉你msdn版权声明:以上内容作者已申请原创保护,未经允许不得转载,侵权必究!授权事宜、对本内容有异议或投诉,敬请联系网站管理员,我们将尽快回复您,谢谢合作!










