打印机怎么连接电脑 电脑连接打印机的方法步骤
对于办公室的工作人员来说,打印机算是比较重要的外接输出硬件设备了,有时候会需要很多文件的打印之类的,所以最近看到很多小伙伴在问打印机怎么连接电脑。其实具体的操作方法非常的简单,可能有很多的小白不清楚,小编这就给大家分享下电脑连接打印机的方法步骤,快来了解下吧。

打印机怎么连接电脑
1、随便打开一个文件夹或者直接打开计算机,点击左侧菜单分类中的网络标签。
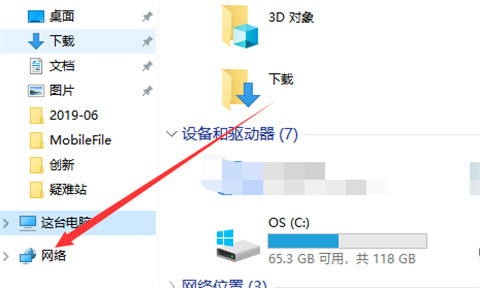
2、接着在网络中显示网上邻居这些,点击上方菜单栏中的添加设备和打印机。
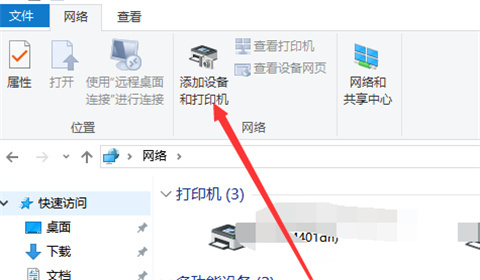
3、默认打开蓝牙设置页面,点击左侧的打印机和扫描仪选项。
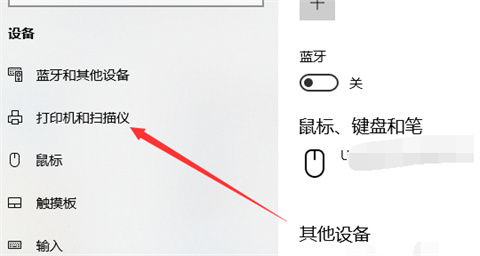
4、接着,在打印机界面,点击添加打印机和扫描仪的加号图标。
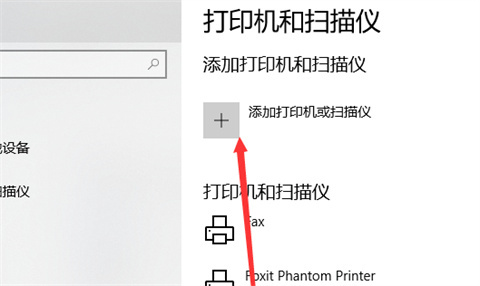
5、会刷新出现一些在同一个工作组无线网络中的打印机列表,当然要是知道打印机的IP,可以直接添加。
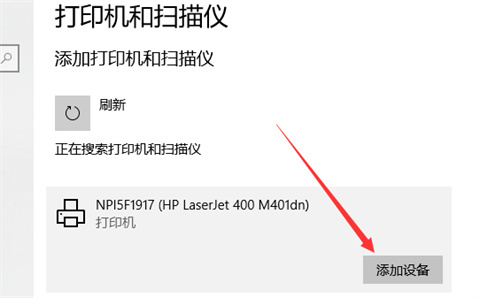
6、选择一个打印机,点击添加设备按钮,等待添加完成就搞定了,快去试试打印吧。
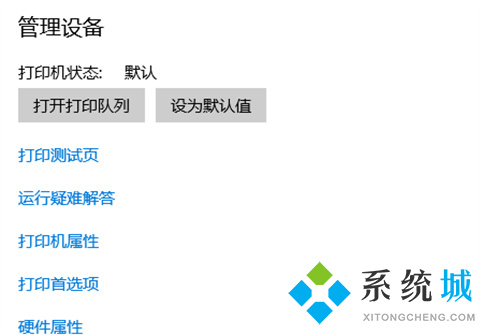
总结:
1、随便打开一个文件夹或者直接打开计算机,点击左侧菜单分类中的网络标签。
2、接着在网络中显示网上邻居这些,点击上方菜单栏中的添加设备和打印机。
3、默认打开蓝牙设置页面,点击左侧的打印机和扫描仪选项。
4、接着,在打印机界面,点击添加打印机和扫描仪的加号图标。
5、会刷新出现一些在同一个工作组无线网络中的打印机列表,当然要是知道打印机的IP,可以直接添加。
6、选择一个打印机,点击添加设备按钮,等待添加完成就搞定了,快去试试打印吧。
以上的全部内容就是系统城为大家提供的打印机怎么连接电脑的具体操作方法介绍啦~希望对大家有帮助~系统城感谢您的阅读!
我告诉你msdn版权声明:以上内容作者已申请原创保护,未经允许不得转载,侵权必究!授权事宜、对本内容有异议或投诉,敬请联系网站管理员,我们将尽快回复您,谢谢合作!










