电脑护眼模式怎么设置 win10护眼模式怎么设置
大家在使用久了电脑后难免会出现视觉疲劳,这时候我们可以通过设置电脑的护眼模式,来让自己的眼睛观感更加的舒适,保护视力,但是很多小伙伴不知道怎么设置护眼模式,不要着急,小编现在就为大家带来两种设置电脑护眼模式的方法,大家赶紧来学习一下吧。

相关推荐:win7护眼模式怎么设置
电脑护眼模式怎么设置?
方法一、
1、“win+r”打开运行,在打开的“运行”对话框中,输入“regedit”命令,并点击“确定”;
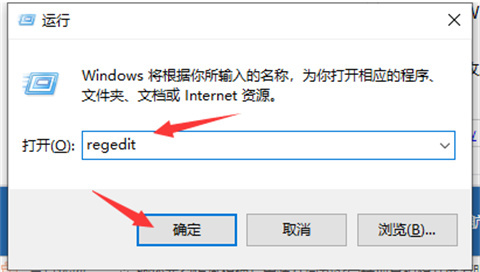
2、在打开的注册表编辑器窗口中,依次定位到:HKEY_CURRENT_USER\Control Panel\Colors;
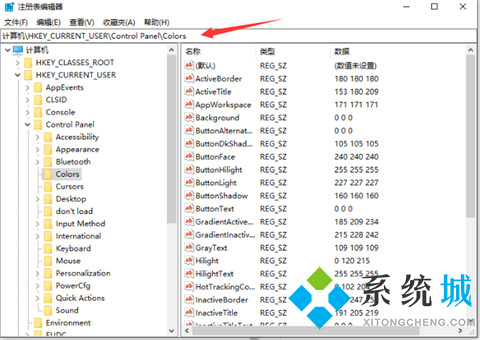
3、双击“Windows”,默认其值为“255 255 255”;
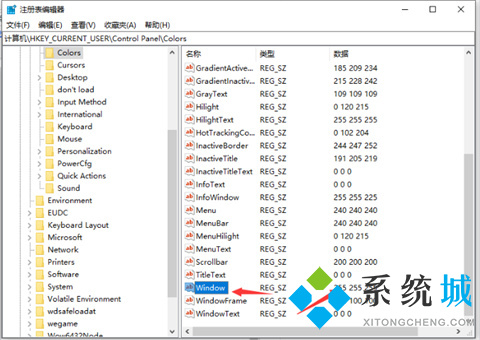
4、将其值改成“202 234 206”,并“确定”。
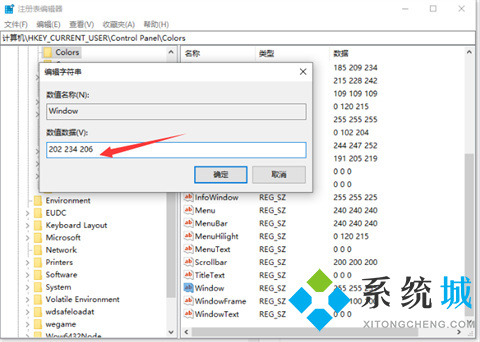
方法二、
1.“win+i”打开设置点击第一个“系统”设置入口图标,进入系统设置界面;
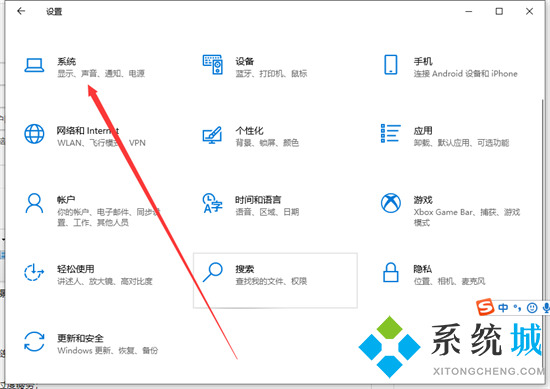
2.在窗口右侧的详细设置区域,有一个夜灯的开关,默认保持开的状态,点击夜灯开关下方的夜灯设置链接按钮,可以进入夜灯设置界面;
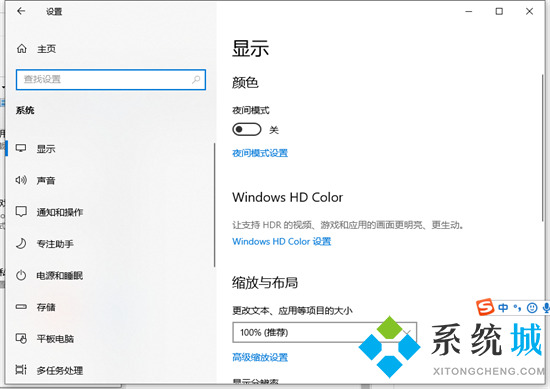
3.点击立即启用按钮,可以看到屏幕立即变成昏黄的颜色,这种配色下,蓝光更少,可以让眼睛不至于过度疲劳;
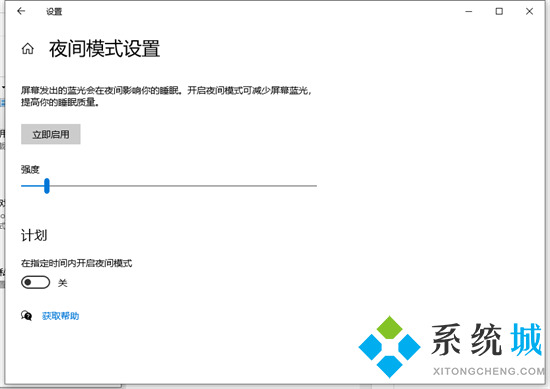
4.下边区域是设置时间段的,可以根据自己使用的时间段设置时间;
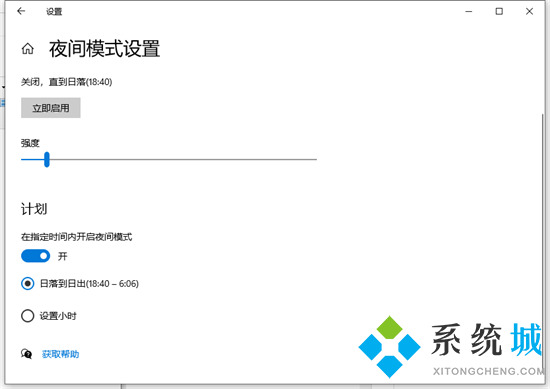
5.设置完成后点击右上角的X号,就设置好了,等到设定的时间就自动启动了。
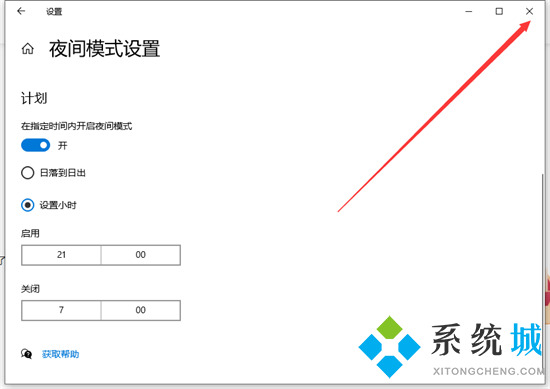
以上就是小编为大家带来的电脑护眼模式怎么设置的方法了,希望能帮助到大家。
我告诉你msdn版权声明:以上内容作者已申请原创保护,未经允许不得转载,侵权必究!授权事宜、对本内容有异议或投诉,敬请联系网站管理员,我们将尽快回复您,谢谢合作!










