桌面图标怎么设置随意摆放 电脑桌面怎么设置随意摆放图标
很多小伙伴觉得自己桌面的图标摆放的太格式化了,想要自己随意摆放桌面图标,来让自己观感更加舒适,方便自己操作,不过却不知道怎么设置随意摆放图标,为此小编为大家带来了多种电脑系统设置随意摆放图标的方法,大家赶紧来看看吧。

桌面图标怎么设置随意摆放?
win7系统:
1.首先打开电脑,鼠标右键点击桌面上任一空白处;
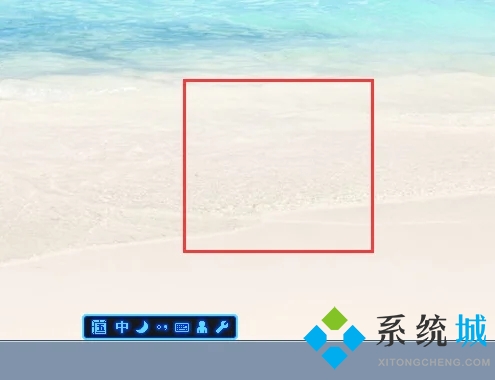
2.打开桌面快捷菜单后,点击打开查看;

3.把自动排列图标功能关闭,另外根据个人所需决定是否关闭将图标与网格对齐;
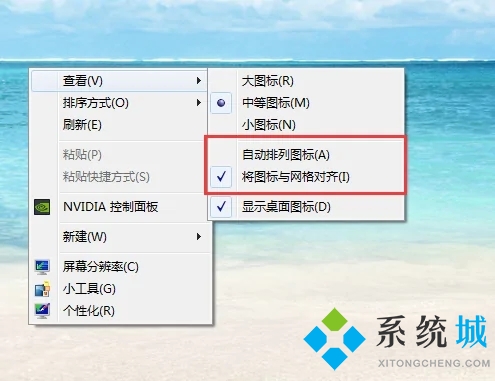
4.如下图,只开启上一步前一项时,图标可以随意拖放,但会摆放得很整齐,而两项都关闭时,就可以把图标随意拖放,基本很多图标叠加在一块。

win10系统:
1.首先用鼠标右键点击桌面空白处,在弹出的菜单列表中点击查看选项;
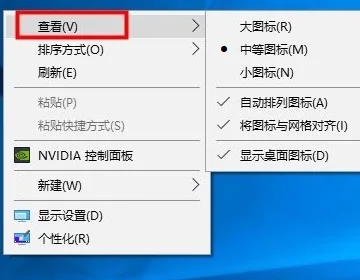
2.然后取消勾选“自动排列图标”选项;
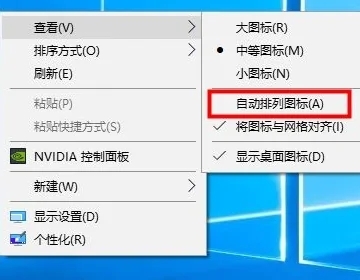
3.还可以取消勾选“将图标与网格对齐”选项;
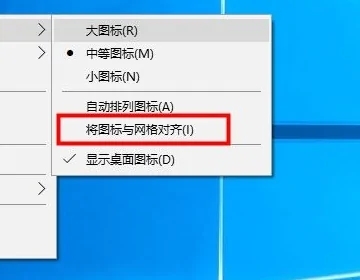
4.把这两项取消后,就可以随意放置桌面图标了。
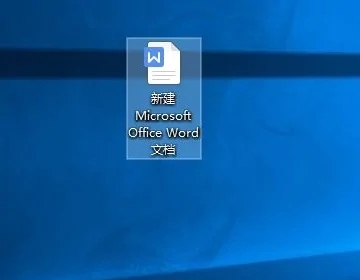
win11系统:
1.在桌面上单击右键,选择“查看”;
2.在弹出的菜单中将“自动排列图标”和“将图标与网络对齐”选项的勾去掉即可;
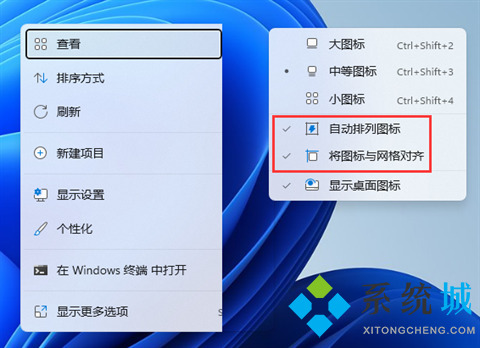
3.设置完成后,我们就可以随意摆放桌面上的图标了;

4.我们如果将图标与网格对齐也取消勾选的话还能达到这样的效果,可以看到图标队列都是乱的。

Mac系统:
1.桌面看到文件夹都在右边;
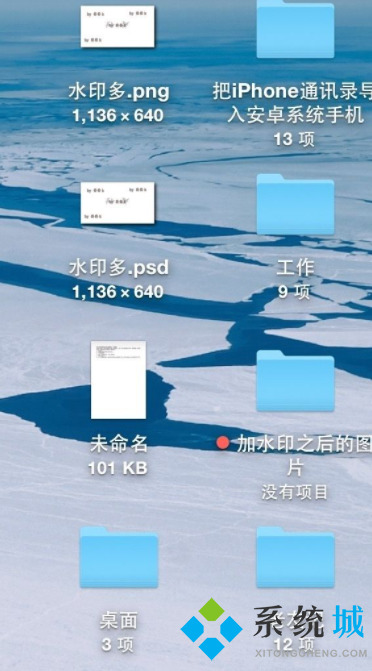
2.右键打开快捷菜单,点击查看显示选项;
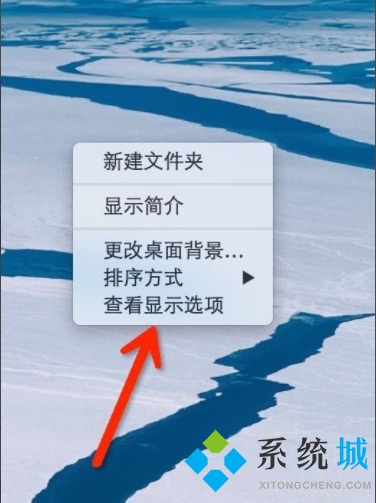
3.看到最下面是排序方式;
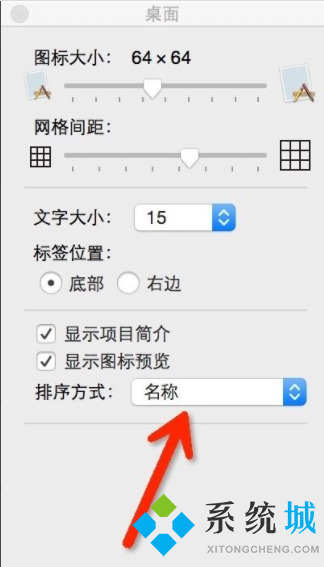
4.点击打开,这个红色框框里的选项,不论选哪一个,桌面的文件还是会靠右边顺序摆放;
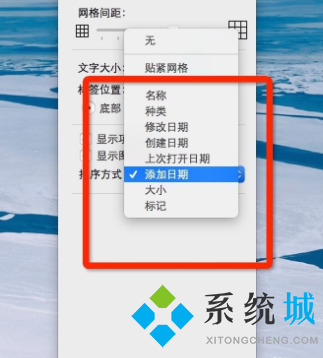
5.选择这一个贴紧网格,文件已经可以移动位置了;
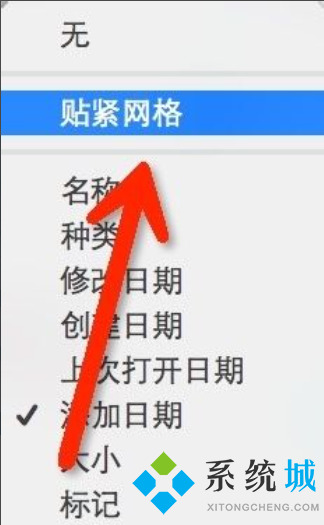
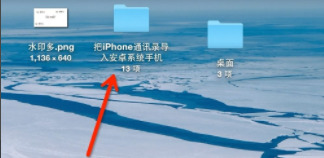
6.只有选择这个“无”;
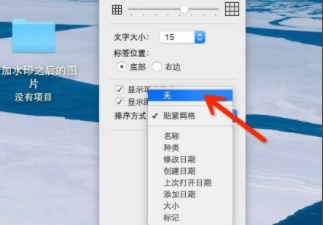
7.文件才可以随意摆放,都可以重叠着放。
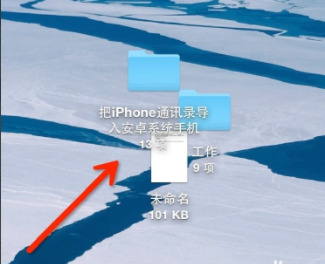
以上就是小编为大家带来的桌面图标怎么设置随意摆放的方法了,希望能帮助到大家。
我告诉你msdn版权声明:以上内容作者已申请原创保护,未经允许不得转载,侵权必究!授权事宜、对本内容有异议或投诉,敬请联系网站管理员,我们将尽快回复您,谢谢合作!










