电脑桌面图标怎么设置随意摆放 电脑桌面图标设置随意摆放的方法介绍
一般的情况下,我们的电脑桌面图标都是整齐排成一列的,很多小伙伴想要自己自由摆放,总是一整列的想要有点个性,但是不知道要怎么实现。其实操作的方法非常的简单,今天小编就来教教大家电脑桌面图标怎么设置随意摆放,不清楚的小伙伴可以来看看本文内容哦。

电脑桌面图标怎么设置随意摆放
windows系统电脑
1、在桌面的空白处,右键点击查看选项;
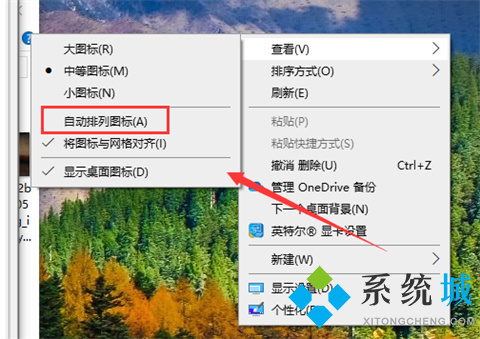
2、在查看的方式中选择关闭自动排列图标;
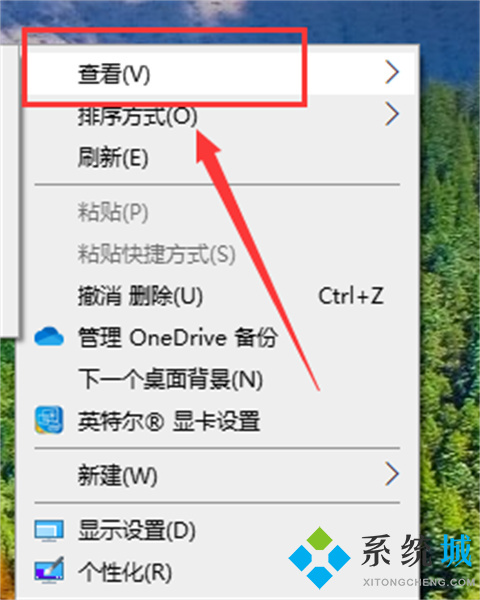
3、这样桌面就可以,随意拖拽到自己想要的位置上了。
mac电脑
1、鼠标指向排序方式
右键点击桌面,鼠标指向排序方式选项。
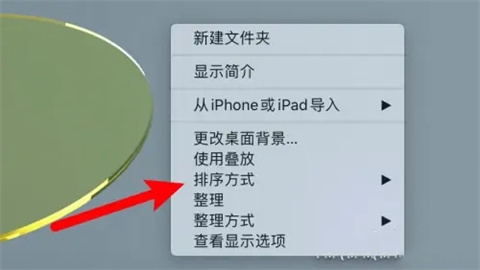
2、点击选择无的选项
在子菜单上点击选择无的选项。
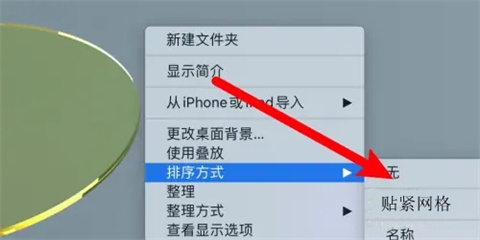
3、取消贴紧网格
取消选中子菜单的贴紧网格选项,这样就可以随意放置图标。
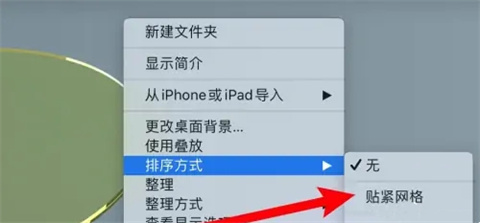
总结:
1、在桌面的空白处,右键点击查看选项;
2、在查看的方式中选择关闭自动排列图标;
3、这样桌面就可以,随意拖拽到自己想要的位置上了。
以上的全部内容就是系统城为大家提供的电脑桌面图标怎么设置随意摆放的具体操作方法介绍啦~还有mac电脑的设置方法哦,希望对大家有帮助~还有更多精彩内容尽情关注本站,系统城感谢您的阅读!
我告诉你msdn版权声明:以上内容作者已申请原创保护,未经允许不得转载,侵权必究!授权事宜、对本内容有异议或投诉,敬请联系网站管理员,我们将尽快回复您,谢谢合作!










