怎么查看电脑型号和配置 win10查看电脑型号和配置的方法介绍
很多喜欢玩电脑游戏的小伙伴对于电脑的要求肯定是相对来说要高一点的,毕竟配置低的电脑玩游戏会非常的卡,那在玩电脑的时候要怎么去查看电脑的型号和配置呢?知道怎么查看的话可以更加方便我们进行挑选,下面就跟着小编来看看win10查看电脑型号和配置的方法吧。

怎么查看电脑型号和配置
方法一:
1、首先按下“win+R”键,或者右键菜单,打开“运行”;

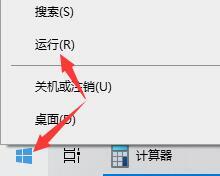
2、然后输入“dxdiag”。点击“确定”;
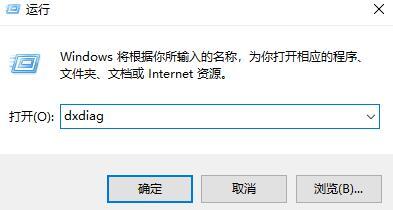
3、随后,我们的电脑系统型号就展现在这里了;

4、然后在桌面上,找到“此电脑”,右键它,选择“属性”;
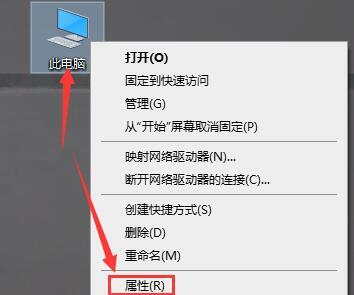
5、打开后,我们能够看到处理器的型号。还有我们电脑内存条的大小;
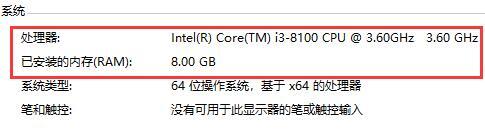
6、在这个界面的左边,点击“设备管理器”;

7、在下方找到“显示适配器”并展开,这就是我们的显卡型号了。
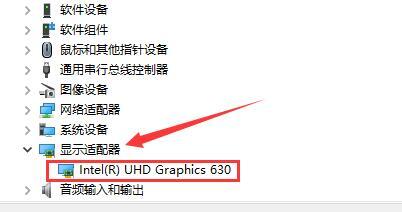
方法二:
1、我们也可以使用腾讯电脑管家来查看;
2、打开电脑管家,选择“工具箱”-“硬件检测”,点了以后会自动下载安装此插件;
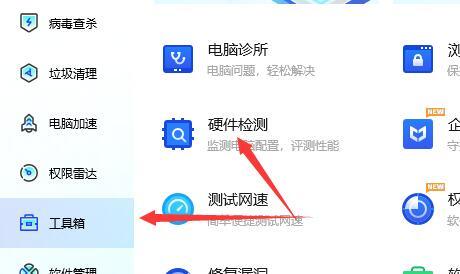
3、然后便会为你检测电脑的详细配置。

总结:
1、首先按下“win+R”键,或者右键菜单,打开“运行”;
2、然后输入“dxdiag”。点击“确定”;
3、随后,我们的电脑系统型号就展现在这里了;
4、然后在桌面上,找到“此电脑”,右键它,选择“属性”;
5、打开后,我们能够看到处理器的型号。还有我们电脑内存条的大小;
6、在这个界面的左边,点击“设备管理器”;
7、在下方找到“显示适配器”并展开,这就是我们的显卡型号了。
以上的全部内容就是系统城为大家提供的怎么查看电脑型号和配置的具体操作方法介绍啦~希望对大家有帮助~系统城感谢您的阅读!
我告诉你msdn版权声明:以上内容作者已申请原创保护,未经允许不得转载,侵权必究!授权事宜、对本内容有异议或投诉,敬请联系网站管理员,我们将尽快回复您,谢谢合作!










