怎么看电脑是win几的系统 查看win几系统的几种方法介绍
有时候可能我们需要在电脑上面装一些专业的软件或者是需要对某些功能进行设置的时候,不知道要怎么安装,去问懂电脑的朋友的时候,都会问你的电脑时win几的系统。但是对于像我这种电脑小白来说,根本就不知道,本文就给大家整理好了几种查看win几系统的方法,希望对大家有帮助。

怎么看电脑是win几的系统
方法一:属性查看
1、鼠标右击此电脑
进入到Windows系统界面,找到桌面上的此电脑图标并用鼠标右击。
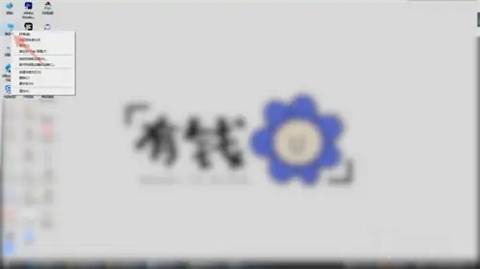
2、点击属性
弹出快捷菜单后,找到并点击里面最后一个属性的功能选项。
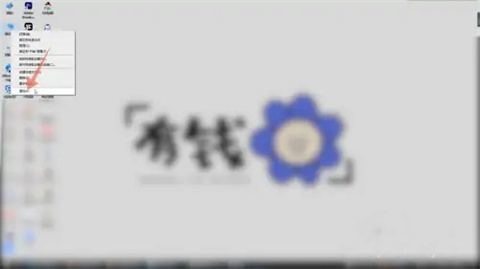
3、查看系统版本
进入到下一个界面后你就可以在下面的Windows规格组里面看到你的系统版本了。
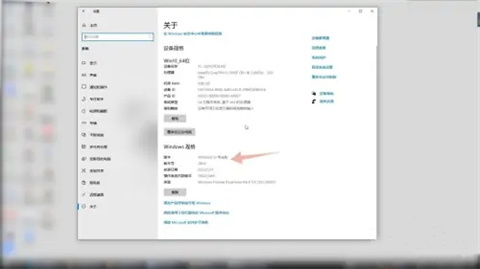
方法二:系统查看
1、点击系统
进入到Windows电脑的设置界面,在这个界面里面找到并点击系统选项。
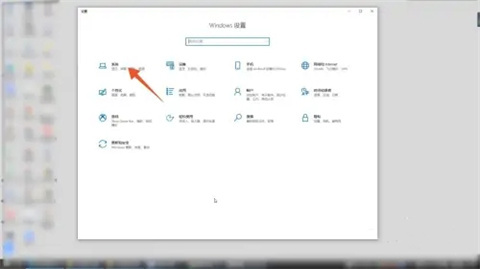
2、点击关于
进入到下一个界面后,选择并点击里面最后一个关于的选项。
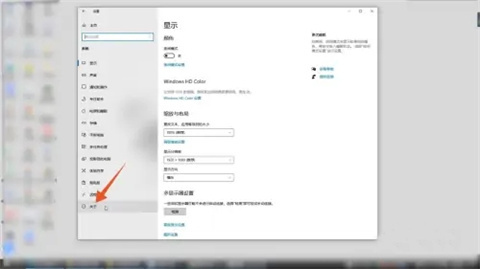
3、选择Windows规格
进入到下一个界面后,选择Windows规格组,你就可以在下面看到你的系统版本了。
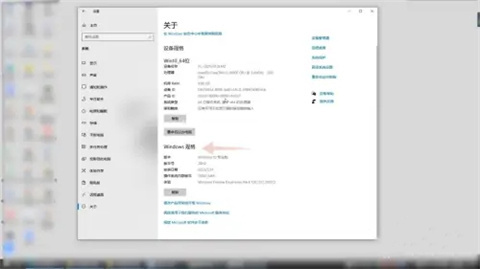
方法三:运行查看
1、右键单击开始菜单
进入到Windows系统界面,鼠标右键单击左下角的开始菜单。
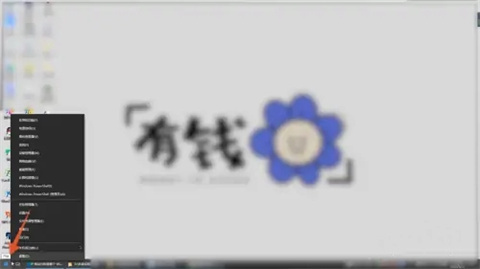
2、点击运行
在弹出的快捷菜单里面点击运行选项,弹出运行对话框。
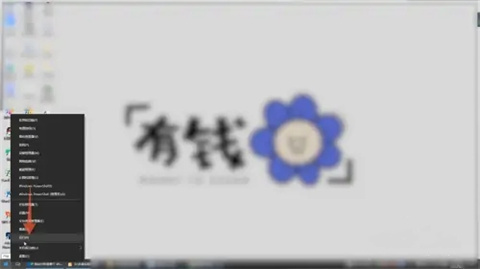
3、输入winver命令
在运行对话框里面输入winver的命令,点击确定按钮就可以看到你的系统版本了。
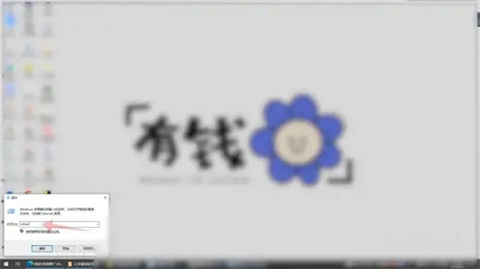
总结:
方法一:属性查看
方法二:系统查看
方法三:运行查看
以上的全部内容就是系统城为大家提供的怎么看电脑是win几的系统的三种具体操作方法介绍啦~希望对大家有帮助~系统城感谢您的阅读!
我告诉你msdn版权声明:以上内容作者已申请原创保护,未经允许不得转载,侵权必究!授权事宜、对本内容有异议或投诉,敬请联系网站管理员,我们将尽快回复您,谢谢合作!










