电脑怎么设置密码 电脑设置密码的方法步骤
说到电脑密码,应该有很多的朋友都会选择对自己的电脑进行密码的设置,可以更好的保护电脑安全,有效的防止他们直接访问自己的电脑,那么对于电脑怎么设置密码这个问题应该也是有很多小伙伴感兴趣的,本文小编就给大家带来了电脑设置密码的方法步骤,一起来看看吧!

电脑怎么设置密码
1、打开电脑点击设置
首先打开电脑,点击左下角菜单中的“设置”。
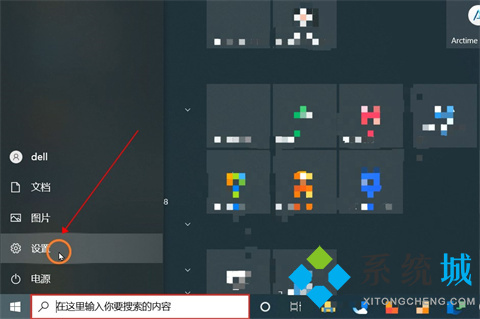
2、点击账户
在电脑设置中,点击中间的“账户”。
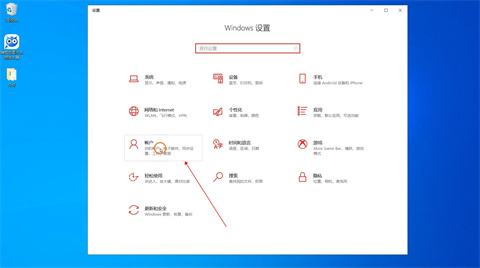
3、点击登录选项
在账户信息中,点击左边的“登录选项”。
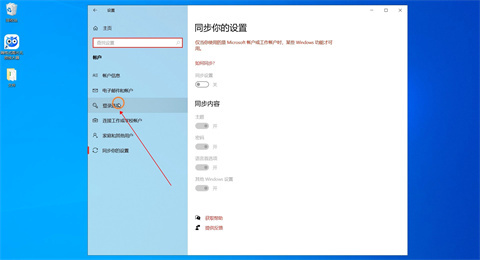
4、点击添加
然后点击右边密码下面的“添加”。
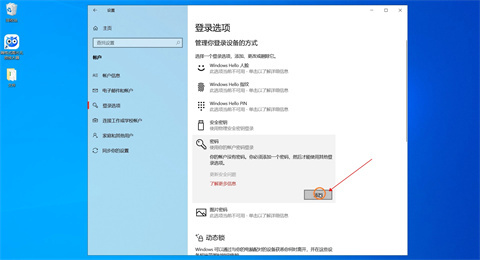
5、输入密码点击下一步
在创建密码窗口中,输入新密码、确认密码、密码提示,点击“下一页”。
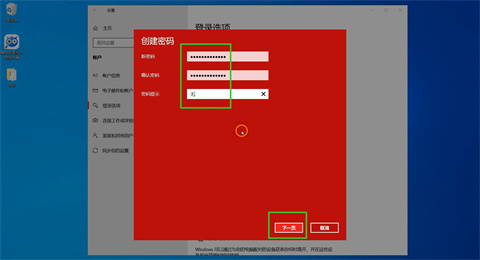
6、选择账户点击完成
最后选择账户,点击完成即可。
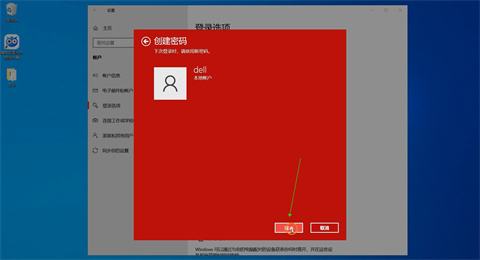
总结:
1、打开电脑点击设置
2、点击账户
3、点击登录选项
4、点击添加
5、输入密码点击下一步
6、选择账户点击完成
以上的全部内容就是系统城为大家提供的电脑怎么设置密码的具体操作方法介绍啦~希望对大家有帮助~系统城感谢您的阅读!
我告诉你msdn版权声明:以上内容作者已申请原创保护,未经允许不得转载,侵权必究!授权事宜、对本内容有异议或投诉,敬请联系网站管理员,我们将尽快回复您,谢谢合作!










