如何查看电脑windows系统版本 怎么查看windows系统版本
最近有不少小伙伴想对自己的系统版本了解一下,但是不知道去哪里查看自己的windows系统版本,小编为了让大家可以轻松的查看到系统版本,到网上搜集了相关的方法,并在下文中和大家分享一下,大家想要了解的话赶紧来系统城看看下面的教程吧。

如何查看电脑windows系统版本?
win7系统:
1.鼠标右键单击计算机,选择属性,进入页面;

2.在该页面中,即可在Windows版本下方看到Windows系统。

win10系统:
1.鼠标右键单击此电脑,选择属性,进入页面;

2.在该页面中,即可在Windows版本下方看到Windows10系统。

3.我们还可以通过另一种方法来查看,按下“Win+R”键,输入“cmd”;
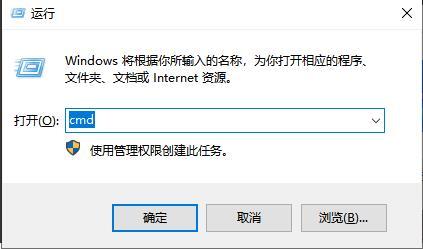
4.然后输入“systeminfo”;
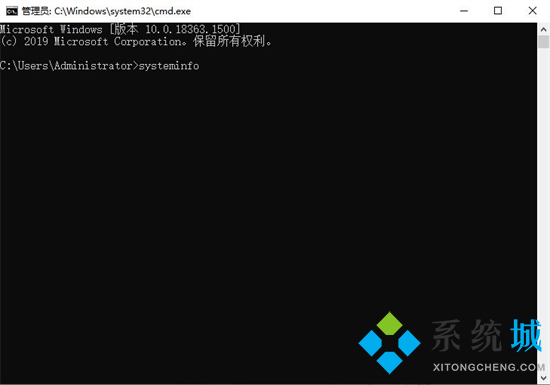
5.这样我们就能看到windows版本了。
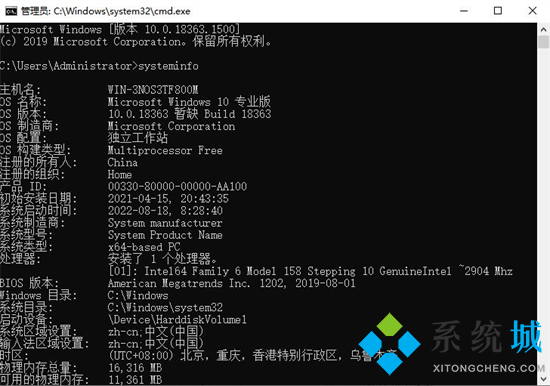
以上就是小编为大家带来的如何查看电脑windows系统版本的方法了,希望能帮助到大家。
我告诉你msdn版权声明:以上内容作者已申请原创保护,未经允许不得转载,侵权必究!授权事宜、对本内容有异议或投诉,敬请联系网站管理员,我们将尽快回复您,谢谢合作!










