笔记本电脑怎么调节屏幕亮度 笔记本电脑调节屏幕亮度的方法介绍
昨天看到很多使用笔记本的小伙伴反映自己的笔记本电脑的亮度居然自动的下降了许多,想要将笔记本屏幕亮度调到自己想要的亮度,却不知道怎么去调节。有时候可能太亮也是不好的,下面小编就来跟大家介绍一下笔记本电脑调节屏幕亮度的方法,有需要的小伙伴可以来看看哦。

笔记本电脑怎么调节屏幕亮度
方法一:快捷键调节
1、笔记本调节屏幕亮度也很简单,一般都是用FN键。
2、你会发现你的笔记本电脑上会有太阳一样的图标,一个加,一个减。
3、比如说有的电脑上的像太阳一样的图片一个减一个加的是F7,F8。
4、有的还有大概是F4,F5等,总之要考虑具体的笔记本电脑,那么增加亮度就用FN+F8,减少亮度就是FN+F7。有的笔记本电脑是FN+方向键。
每个品牌或者是型号的笔记本电脑调节亮度和音量的按键位置都是不同的,大家反正只要找一个小太阳的标志左侧分别有个加减号,按住fn键就可以进行调节了。
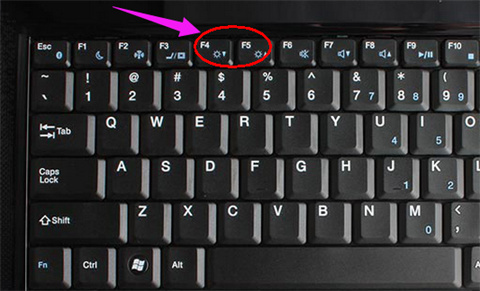
方法二:在系统设置中调节
1、在【开始】菜单栏中点击【设置】;
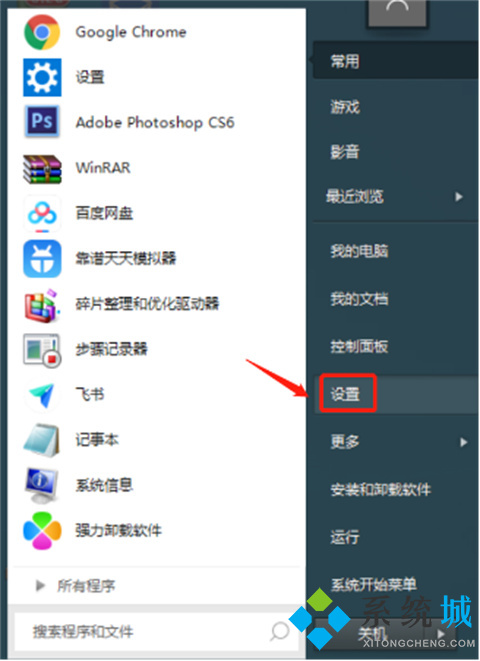
2、在设置中点击【系统】;
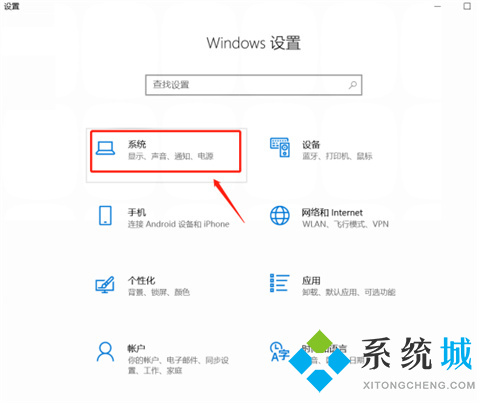
3、在【显示】中拖动按钮调节屏幕亮度大小。
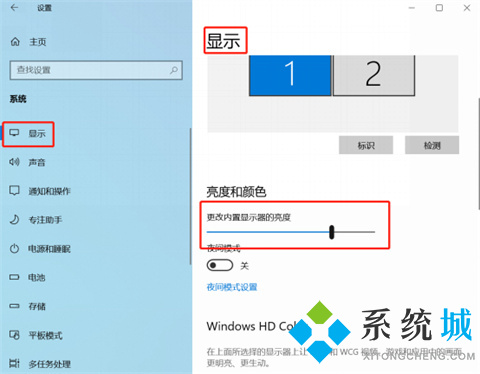
总结:
方法一:快捷键调节
方法二:在系统设置中调节
以上的全部内容就是系统城给大家提供的笔记本电脑怎么调节屏幕亮度的具体操作方法介绍啦~希望对大家有帮助,还有更多相关内容敬请关注本站,系统城感谢您的阅读!
我告诉你msdn版权声明:以上内容作者已申请原创保护,未经允许不得转载,侵权必究!授权事宜、对本内容有异议或投诉,敬请联系网站管理员,我们将尽快回复您,谢谢合作!










