电脑鼠标一直转圈圈怎么处理 电脑鼠标一直转圈圈的解决方法
不知道大家在使用电脑的时候有没有遇到过电脑鼠标一直转圈圈情况,可能有时候是文件未响应,又不能关机,我今天就遇到了这种情况,一直转圈圈转了好久,我就只能去看看到底是什么原因要怎么处理了。下面就给大家分享下电脑鼠标一直转圈圈的解决方法,有遇到过相同问题的朋友快来了解下吧。

电脑鼠标一直转圈圈怎么处理
方法一:
1、首先打开电脑,在键盘中按“Windows+R”打开运行窗口。输入msconfig,点击确定。
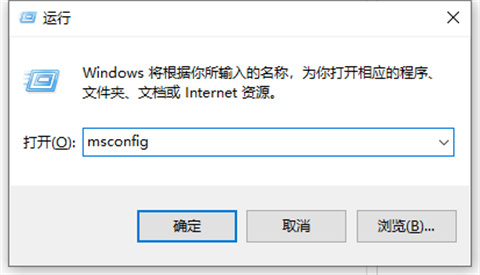
2、接着在系统配置页面点击工具,如下图所示。
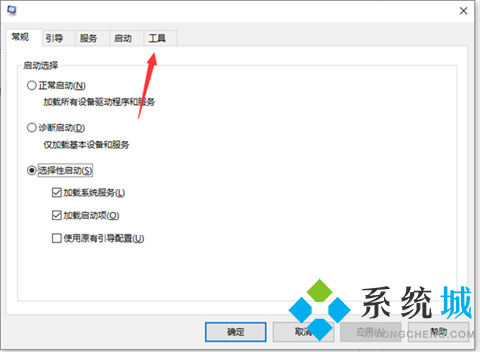
3、然后在打开的页面中,点击更改UAC设置,点击启动,如下图所示。
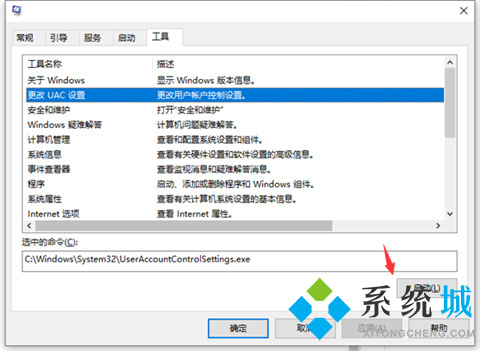
4、接着在打开的页面中,将滑块调到最下面,进行从不通知,点击确定,这样win10鼠标一直转圈假死的问题就解决了。
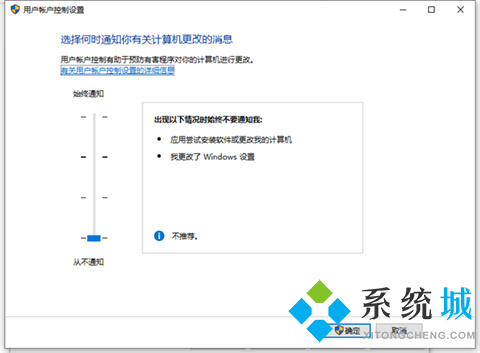
方法二:
如果鼠标一直转圈还不能用的话,可以尝试注销重启解决。
1、按下快捷键ctrl+alt+del键,通过上下键选择注销,注销电脑后重启即可。
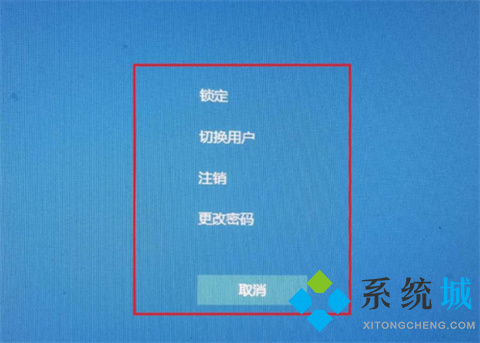
2、当点击注销也不能关闭电脑时,我们可以找到电脑主机的电源按键,长摁三秒以上进行强制关机。
3、也可以通过关闭主机电源的方式关闭电脑。(这种关机方式不推荐,可能对造成系统文件丢失,放在最后执行。)
总结:
1、首先打开电脑,在键盘中按“Windows+R”打开运行窗口。输入msconfig,点击确定。
2、接着在系统配置页面点击工具,如下图所示。
3、然后在打开的页面中,点击更改UAC设置,点击启动,如下图所示。
4、接着在打开的页面中,将滑块调到最下面,进行从不通知,点击确定,这样win10鼠标一直转圈假死的问题就解决了。
以上的全部内容就是系统城给大家提供的电脑鼠标一直转圈圈怎么处理的具体处理方法介绍啦~希望对大家有帮助,还有更多相关内容敬请关注本站,系统城感谢您的阅读!
我告诉你msdn版权声明:以上内容作者已申请原创保护,未经允许不得转载,侵权必究!授权事宜、对本内容有异议或投诉,敬请联系网站管理员,我们将尽快回复您,谢谢合作!










