电脑打开文件夹特别慢怎么办 电脑打开文件很慢怎么解决
最近有不少小伙伴向小编反应,说自己的电脑文件夹打开速度特别慢,不知道怎么办,为了让大家打开文件的速度得到提升,小编特意到网上搜集了两种解决方法,亲测有效,现在小编就把这两种方法放在下文了,大家有需要的话快来系统城看看吧。

电脑打开文件夹特别慢怎么办?
方法一、
1.打开一个文件夹,依次选择查看选项卡选项;
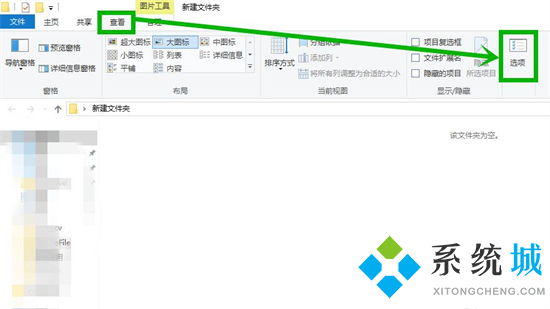
2.在打开的文件夹选项窗口选择查看选项卡,高级设置组找到在缩略图上显示文件图标,并将前面的去掉,点击应用然后确定;
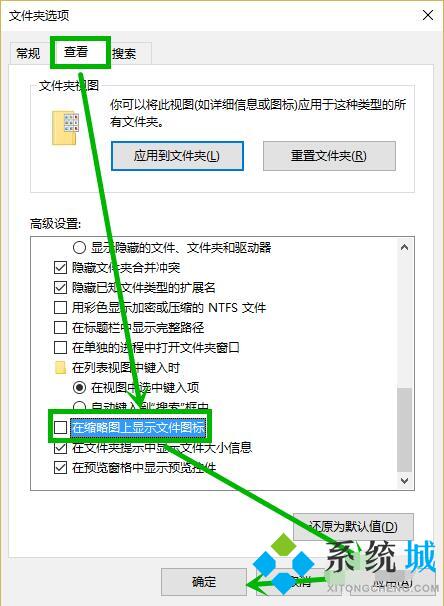
3.桌面右击此电脑选择属性,在打开的窗口选择高级系统设置;
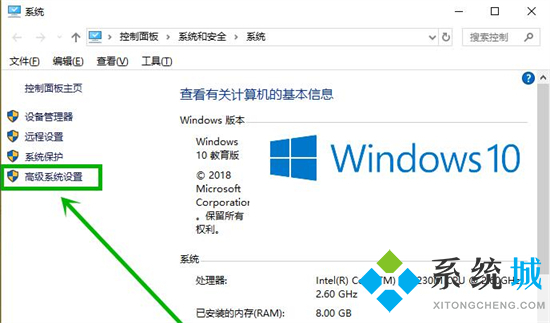
4.打开的系统属性窗口的性能组点击设置;
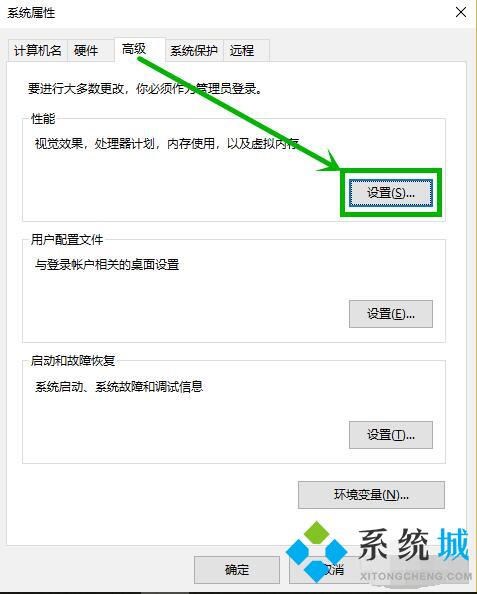
5.打开的窗口找到显示缩略图,而不是显示图标,并将前面复选框的去掉,点击应用后确定退出就完成了设置。
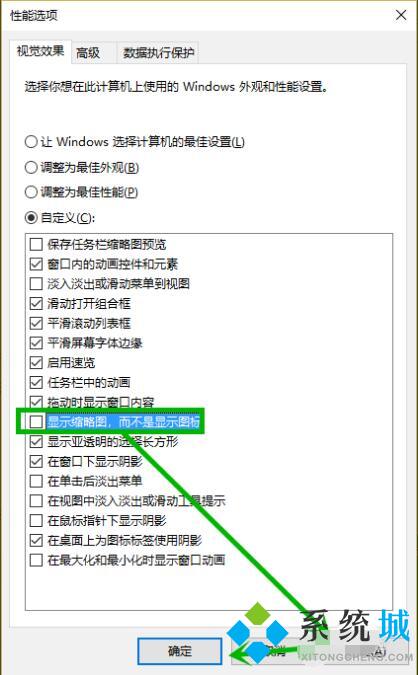
方法二、
1.打开一个文件夹;
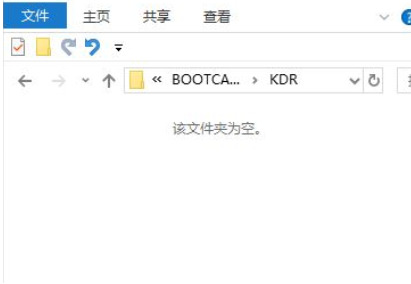
2.右键单击选择“属性”打开;
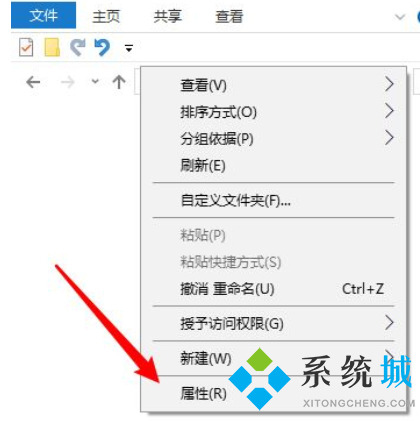
3.点击右上角“自定义”按钮;
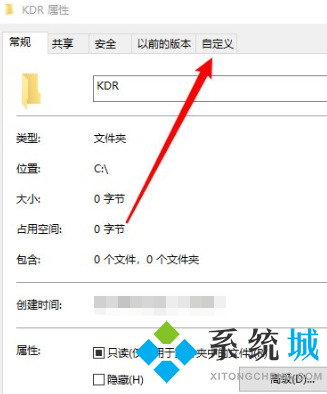
4.找到“优化次文件夹”项目,展开下面的项目;
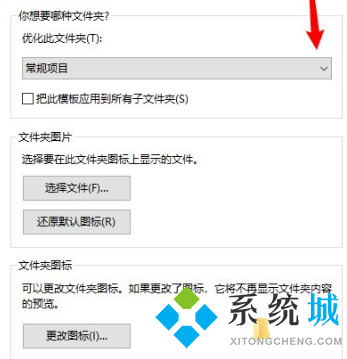
5.选择你要优化的项目,如:文档、图片、音乐、视频等;
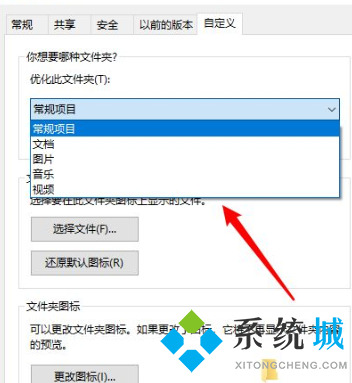
6.勾选“把此模板应用到所有子文件夹”,点击确定。
以上就是小编为大家带来的电脑打开文件夹特别慢怎么办的解决方法了,希望能帮助到大家。
我告诉你msdn版权声明:以上内容作者已申请原创保护,未经允许不得转载,侵权必究!授权事宜、对本内容有异议或投诉,敬请联系网站管理员,我们将尽快回复您,谢谢合作!










