电脑屏幕怎么调亮度 win10电脑屏幕调亮度的方法介绍
我们在使用电脑的时候,如果电脑亮度太过高,就会觉得刺眼了,但是亮度不够又会看不清电脑屏幕上的内容。所以很多时候我们都会有调屏幕亮度的需求,今天小编就给大家分享下win10电脑屏幕调亮度的方法,其实非常的简单,还有mac电脑的调节方法,赶紧来看看吧。

电脑屏幕怎么调亮度
方法一:
1、首先找到自己显示器上面的“menu”按键,点击一下。

2、然后可以上下调整,选择亮度,再按下“auto”。
3、此时就可以左右调整亮度了。

4、调整完了之后再次按“menu”按键即可退出。

方法二:
1、鼠标右击电脑桌面左下角开始图标,再弹出的菜单中点击设置。

2、在弹出的Windows设置窗口中点击系统。

3、然后在显示选项中就可以调节电脑屏幕的亮度。

方法三:
1、首先点击左下角开始,然后依次点击“windows系统—>控制面板”。

2、然后找到并选择“显示”。

3、随后点击左侧的“调整亮度”打开电源选项窗口。

4、再选择右侧的“更改计划设置”。

5、最后即可开始调整亮度。

苹果电脑:
1、打开系统偏好设置,点击显示器;

2、进入页面后,左右移动亮度调节器即可调节。
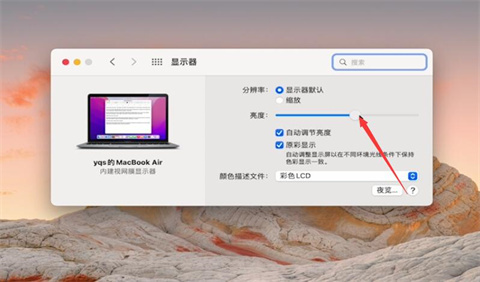
总结:
1、鼠标右击电脑桌面左下角开始图标,再弹出的菜单中点击设置。
2、在弹出的Windows设置窗口中点击系统。
3、然后在显示选项中就可以调节电脑屏幕的亮度。
以上的全部内容就是系统城为大家提供的怎么调电脑屏幕亮度的具体操作方法介绍啦~还有苹果电脑的哦,希望对大家有帮助~系统城感谢您的阅读!
我告诉你msdn版权声明:以上内容作者已申请原创保护,未经允许不得转载,侵权必究!授权事宜、对本内容有异议或投诉,敬请联系网站管理员,我们将尽快回复您,谢谢合作!










