电脑怎样长屏幕滚动截图 电脑长屏幕截图的方法介绍
在日常的工作生活中,截图可是一个必不可免的操作,特别是需要长屏幕的截图。截图应该很多小伙伴都不陌生,但应该有很多小伙伴不太了解要怎么长屏幕滚动截图,不用着急。今天小编就给大家带来了电脑长屏幕截图的方法,感兴趣的朋友快来看看下面的内容吧。

电脑怎样长屏幕滚动截图
方法一:利用QQ
1、利用QQ的截图工具,截取长图。首先,先登录QQ。
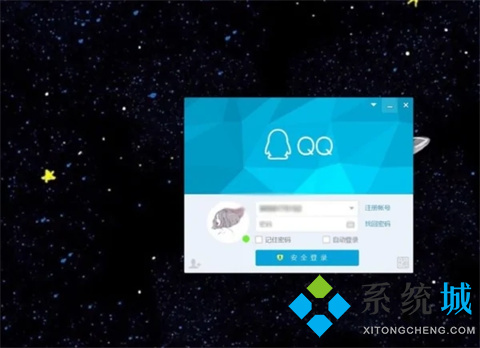
2、按下【Ctrl+Alt+X】,框选要截图的区域。
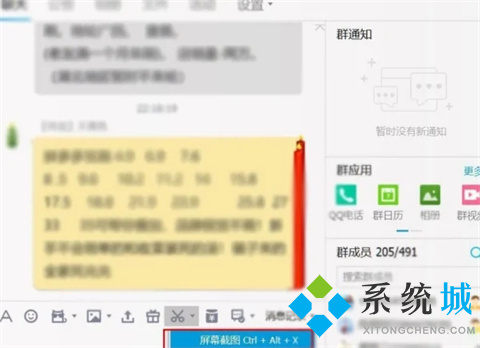
3、点击截长图图标。

4、滚动鼠标,就可以截图画面,点击下载图片可以保存到本地。
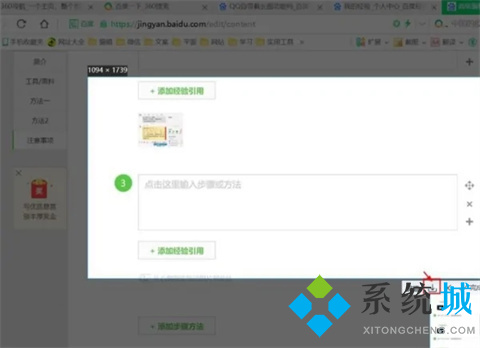
方法二:借助“金舟截图软件”
1、首先,电脑上安装并打开以下截取软件,然后选择“屏幕截图”-“滚动捕捉”功能。

2、如图所示,出现以下内容,单击鼠标右键即可。
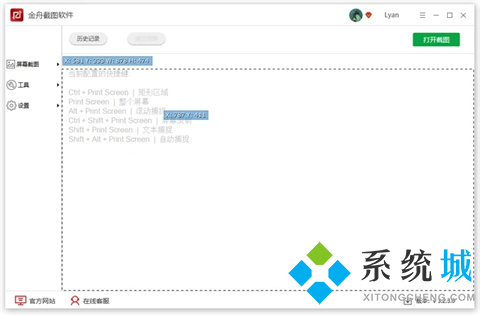
3、在滚动捕捉窗口中,选择“(可选)选择窗口中的自定义区域”选项。
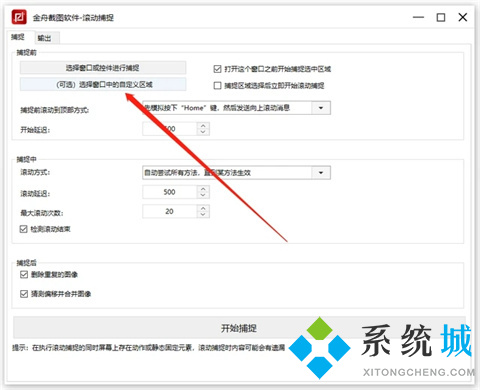
4、接着,在页面上选中需要截取的内容区域。
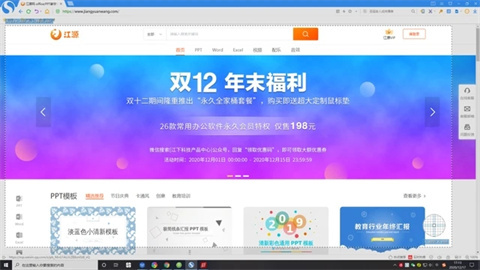
5、截取的时候,放下鼠标,静等几秒,软件就会自动截取整个网页内容。截取成功后,在以下窗口中,点击“根据捕捉设置保存”就可以了。
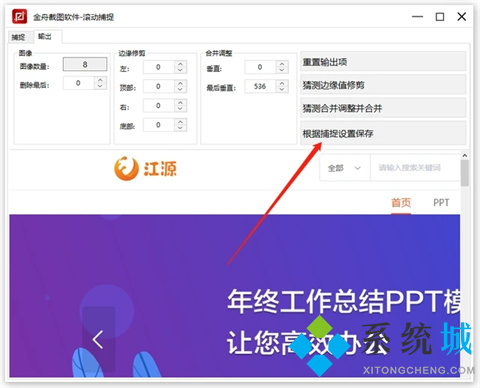
6、保存后,还可以对其进行编辑,如不需要,点击“保存”即可。
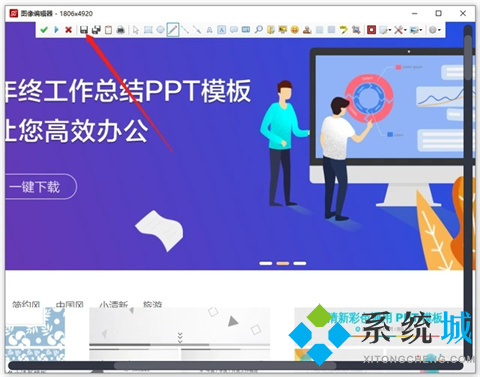
7、如图,以下就是已经截取好的长图了。
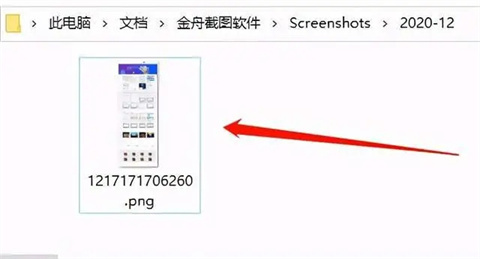
方法三:利用自带的Microsoft Edge浏览器
1、打开win10自带的Microsoft Edge浏览器,找到要截屏的网页。

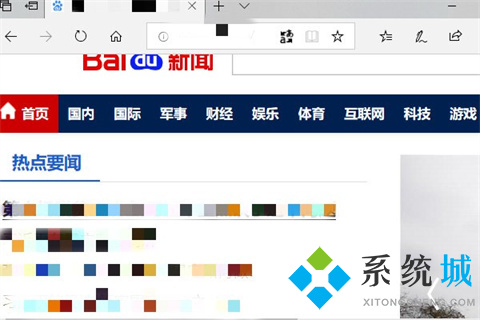
2、网页右上角找到添加笔记的图专标属,点击剪辑图标,弹出的下拉框中移动到剪刀位置。
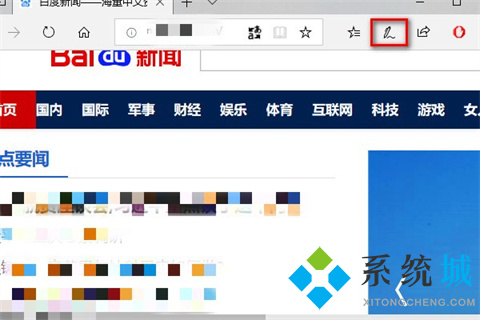
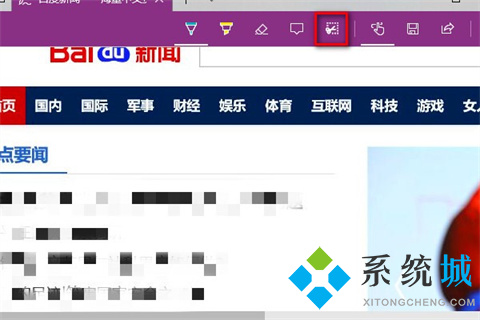
3、点击剪辑功能,出现拖动以复制区域,按住鼠标不松手,拖动出需要截图的界面,会出现虚线的选择框。


4、当松开鼠标的时候,会出现已复制的提示,打开word右键粘贴,就能把刚才的截图粘贴出来。
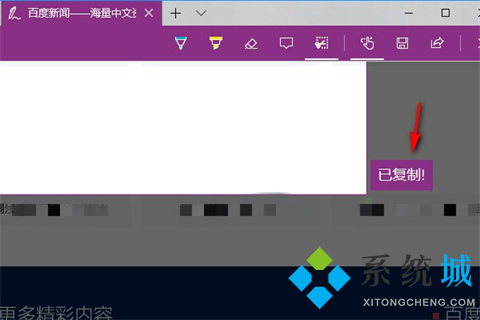
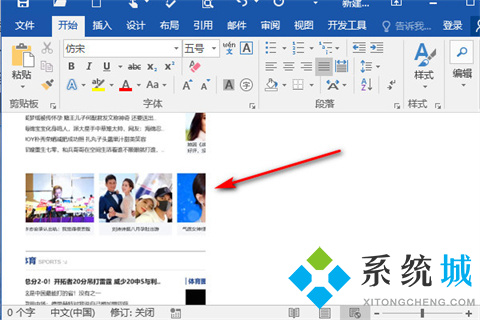
5、单击图片后,右键移动光标到另存为图片,找到需要保存图片的位置、给图片文件名命名、点击右下角保存即可。
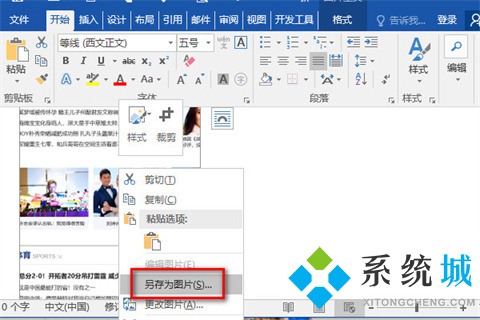
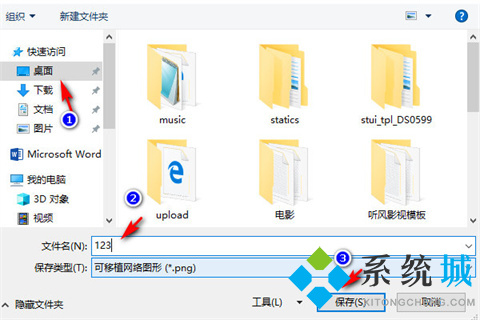
总结:
方法一:利用QQ
方法二:借助“金舟截图软件”
方法三:利用自带的Microsoft Edge浏览器
以上的全部内容就是系统城为大家提供的电脑怎样长屏幕滚动截图的三种具体操作方法介绍啦~希望对大家有帮助~系统城感谢您的阅读!
我告诉你msdn版权声明:以上内容作者已申请原创保护,未经允许不得转载,侵权必究!授权事宜、对本内容有异议或投诉,敬请联系网站管理员,我们将尽快回复您,谢谢合作!










