图片怎么压缩大小 图片压缩大小的方法介绍
我们在平时生活或者是工作中,肯定多多少少都会需要保存一些图片,保存的多了,电脑里的图片就会越来越多,电脑的运行速度也就会降低了。这个时候我们其实只需要将图片进行压缩就可以完美的解决了,是不是还有很多小伙伴不知道要怎么压缩操作?那就赶快来跟着小编看看下面的内容吧。

图片怎么压缩大小
方法一:借助电脑的画图工具
1、打开画图
首先在要修改的图片上右键选择【打开方式】-【绘图】。
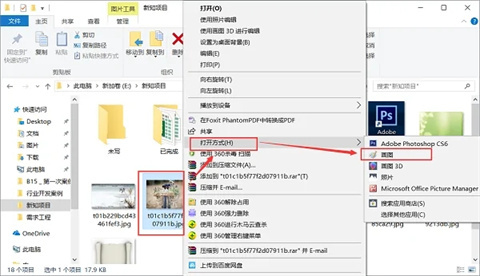
2、像素大小
然后在最下方有这个时候图片的像素大小。
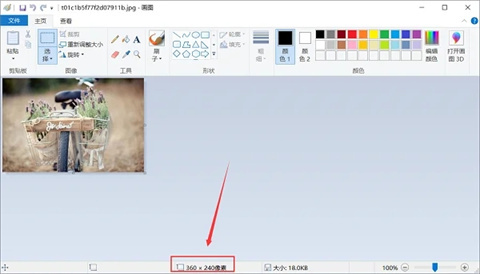
3、调整大小
之后点击【调整大小】选择【像素】。
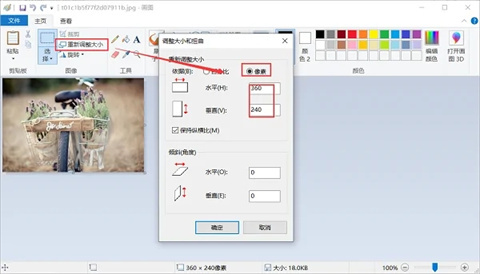
4、修改大小
最后修改宽高完成后点击【确定】就可以了,图片就会变小。
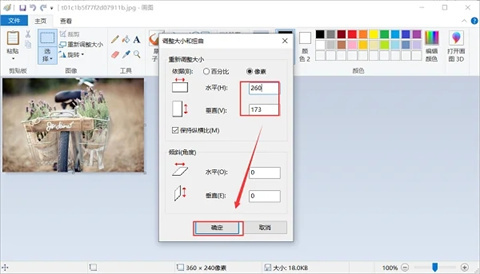
方法二:借助迅捷图片转换器
打开迅捷图片转换器软件——选择“图片压缩”功能——点击“添加图片”上传图片文件——选择压缩模式——调整清晰度、分辨率等设置——选择输出目录——点击“开始压缩”并导出图片。(没有这个软件的朋友可以直接点击上面的链接进行下载)
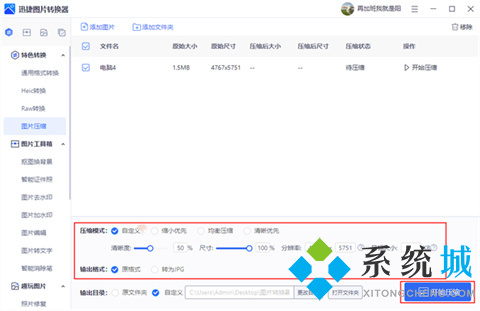
方法三:借助WPS工具
打开文档——在“插入”命令下查找“插入图片”功能——插入图片——待文档提示图片过大需压缩时选择命令“是”——选择“普通压缩”模式——点击“完成压缩”并保存图片。
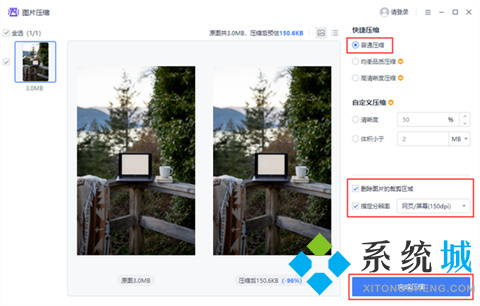
总结:
方法一:借助电脑的画图工具
方法二:借助迅捷图片转换器
方法三:借助WPS工具
以上的全部内容就是系统城给大家提供的图片太大怎么压缩变小的三种具体操作方法介绍啦~希望对大家有帮助,还有更多相关内容敬请关注本站,系统城感谢您的阅读!
我告诉你msdn版权声明:以上内容作者已申请原创保护,未经允许不得转载,侵权必究!授权事宜、对本内容有异议或投诉,敬请联系网站管理员,我们将尽快回复您,谢谢合作!










