文件夹不压缩直接设置密码 如何设置文件夹密码保护
很多小伙伴都遇到过不压缩文件夹设置密码的困惑吧,我昨天也想对一个文件夹进行加密的设置,但是我又不想给它压缩。去网上看了有没有不压缩的情况下设置密码的方法,其实是有的哦。本文小编就给大家整理好了具体的设置文件夹密码保护的方法,希望对大家有帮助。

文件夹不压缩直接设置密码
1、首先打开电脑,找到想要加密的文件夹;
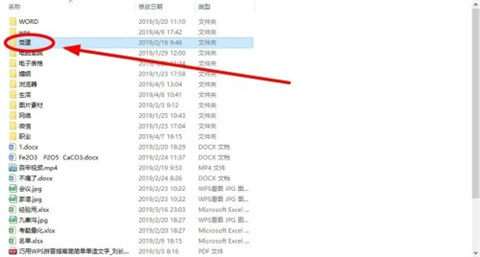
2、右键点击文件夹,点击选择“属性”;
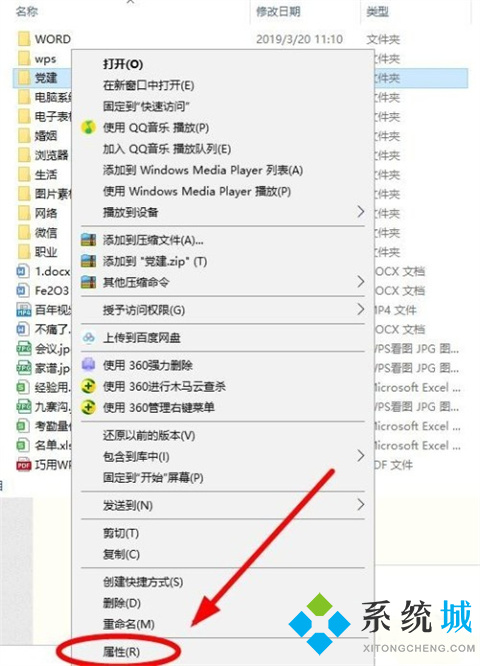
3、打开文件夹的属性页面后,我们点击“常规”栏中的“高级”;
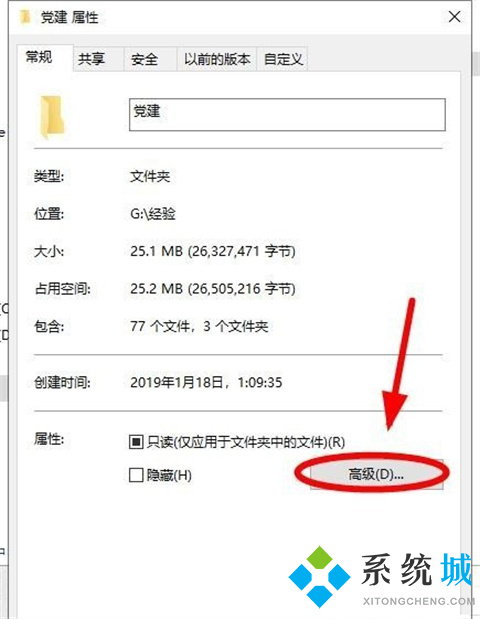
4、点击屏幕中的“加密内容以保护数据”这一项;
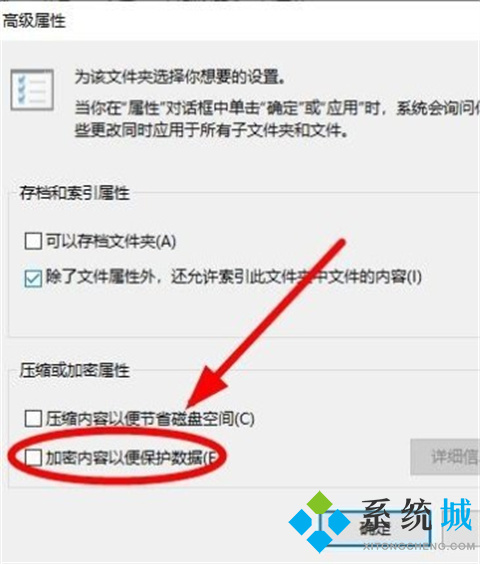
5、接着在“高级属性”页面,勾选“加密内容以便保护数量”;
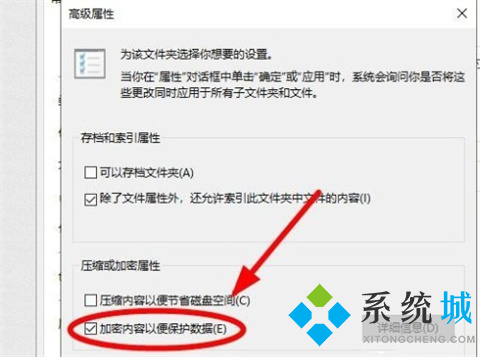
6、最后点击确定,操作就完成了;
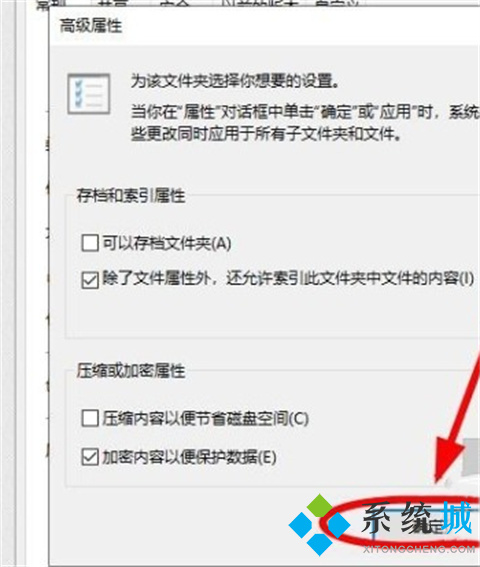
7、然后再点击文件夹属性页面中的“应用”或“确定”。
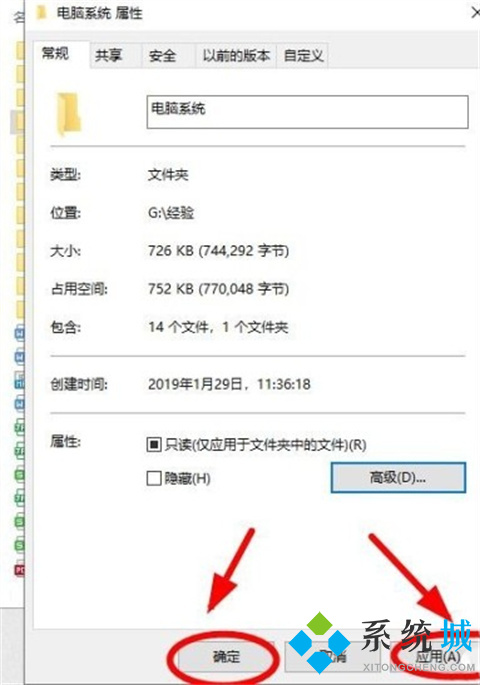
总结:
1、首先打开电脑,找到想要加密的文件夹;
2、右键点击文件夹,点击选择“属性”;
3、打开文件夹的属性页面后,我们点击“常规”栏中的“高级”;
4、点击屏幕中的“加密内容以保护数据”这一项;
5、接着在“高级属性”页面,勾选“加密内容以便保护数量”;
6、最后点击确定,操作就完成了;
7、然后再点击文件夹属性页面中的“应用”或“确定”。
以上的全部内容就是系统城给大家提供的文件夹不压缩直接设置密码的具体操作方法介绍啦~希望对大家有帮助,还有更多相关内容敬请关注本站,系统城感谢您的阅读!
我告诉你msdn版权声明:以上内容作者已申请原创保护,未经允许不得转载,侵权必究!授权事宜、对本内容有异议或投诉,敬请联系网站管理员,我们将尽快回复您,谢谢合作!










