电脑开机黑屏怎么解决 电脑开机黑屏的解决方法介绍
有时候可能前一天电脑还是好好的,第二天开机的时候就直接黑屏了。虽然电脑开机黑屏是一个很常见的问题,但估计现在还是有着不少的朋友不知道该如何去解决这个情况,那么有没有可以解决电脑开机黑屏的方法肯定是很多小伙伴都感兴趣的啦,那就赶快来跟着小编看看下文吧。

电脑开机黑屏怎么解决
方法一:重启explorer.exe
1、此时电脑黑屏已经是进入系统桌面,只是没有显示出来,我们使用键盘按下Ctrl+Alt+Del,出现的界面,选择“启动任务管理器”。

2、出现的任务管理器界面,然后点击“文件”选项,点击出现的“运行新任务”。
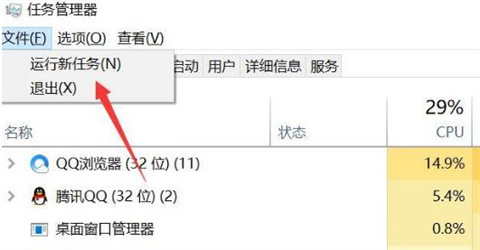
3、出现运行窗口,输入“explorer.exe”按回车确定打开。接着电脑就恢复正常了。
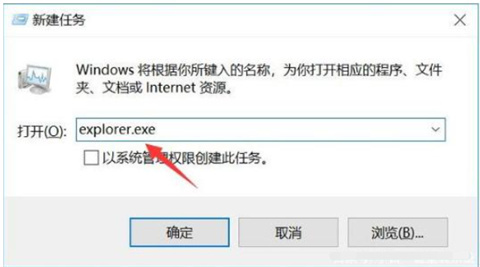
方法二:重装系统
很多时候方法一不能完全解决黑屏的问题,第二次打开依然黑屏的状况,怎么办呢?大家可以下载胖爪装机助手来进行系统的重装,具体的操作步骤如下:
第一步:最先大家必须应用一台能够正常的运用的笔记本来将人们的U盘制作成PE系统。开启胖爪装机大师的官方网站:zj.xitongcheng.com。随后点击查看首页,下载胖爪装机大师,以后开启此软件。

第二步:打开软件,此刻我们可以看到软件提醒大家插进必须 制作的U盘。将U盘插进,系统就会自动检索当今U盘的信息。

第三步:在软件鉴别进行U盘信息之后,挑选“制作方式”为“USB-HDD”,文件格式为“NTFS”,以后点一下“制作U盘启动盘”。

第四步:之后大家点一下要想制作的系统,我在这里以风林火山win1064位为例子。挑选结束后点一下“开始制作”,软件就会全自动下载pe系统和刚挑选的系统。在下载进行完成以后软件就会全自动将U盘制作为pe启动盘。在这里全过程中请不要拔出来U盘,耐心等待。




第五步:之后大家点击的“键盘快捷键”选择项,查询计算机的bios启动快捷键,假如不清楚自身笔记本主板的种类,能够试着F5.f8.f12或是DEL键。进入bios网页页面以后,将运行方法改成U盘运行。以后就可以一切正常进到pe系统页面了。

第六步:在进到U盘的PE系统之后,挑选以前下载的系统,点一下开始安裝,以后系统就会自动式进到安装过程。直到系统文档载入结束之后,电脑上会自行进到重新启动。此刻必须 拔出U盘,之后等系统进行安装就可以了。最终大家就可以随意应用重新安装后的win10系统了。

方法三:如果硬件出了问题
最好是办法是送修,如果你有这个能力的话,可以自己简单判断一下是电源或者是主板CPU的问题。
总结:
方法一:重启explorer.exe
方法二:重装系统
方法三:如果硬件出了问题
以上的全部内容就是系统城为大家提供的电脑开机黑屏怎么解决的具体解决方法介绍啦~希望对大家有帮助~系统城感谢您的阅读!
我告诉你msdn版权声明:以上内容作者已申请原创保护,未经允许不得转载,侵权必究!授权事宜、对本内容有异议或投诉,敬请联系网站管理员,我们将尽快回复您,谢谢合作!










