电脑音频服务未运行怎么解决 电脑音频服务未运行的处理方法
昨天小编在使用电脑的时候出现了电脑音频服务未运行的提示,小编第一时间不知道要怎么办,于是到网上搜集了解决的方法,终于成功的解决了问题,现在小编就把自己找到的两种解决方法全部分享给大家,大家有需要的话赶紧来学习下吧。

电脑音频服务未运行怎么解决?
方法一、
1.打开电脑左下角的开始菜单,找到右边列表里面的控制面板选项点击进入;
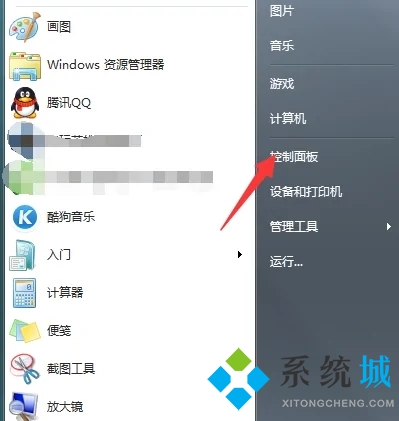
2.进入控制面板界面点击右上方的查看方式选择小图标,然后在列表中找到系统管理选项,点击进入;
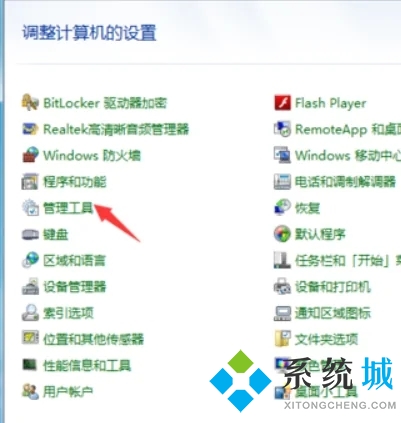
3.进入系统管理界面,在下面的子列表中找到计算机管理选项。点击进入计算机管理界面;
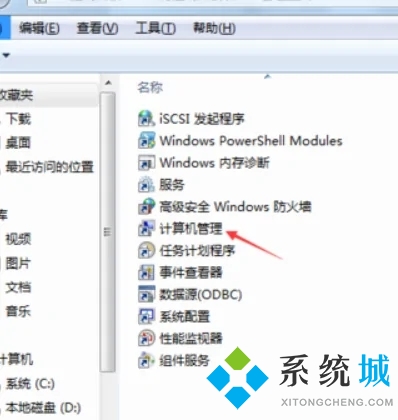
4.然后找到服务和应用程序,点击打开找到服务点击,在右方的列表中找到Windows Audio选项;
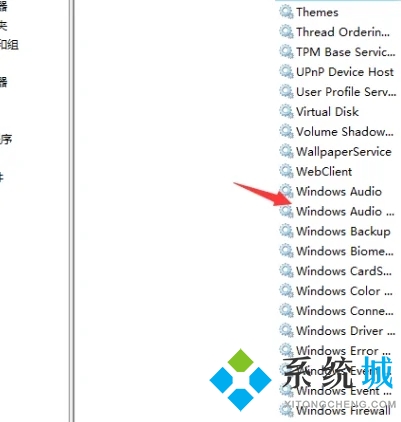
5.然后在弹出的Windows Audio会话框里看是否服务已经启动,如果没有我们点击下方的启动选项即可解决音频服务的运行问题。
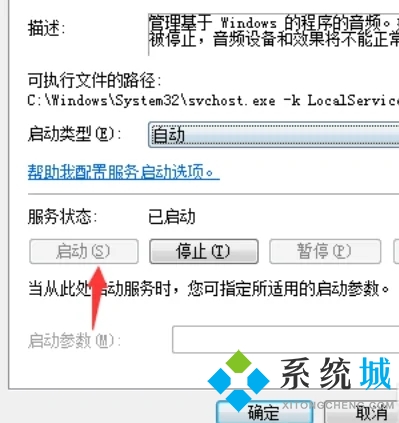
方法二、
1.还有可能是声卡驱动的问题,小编这里建议大家使用360驱动大师来检测安装声卡驱动。
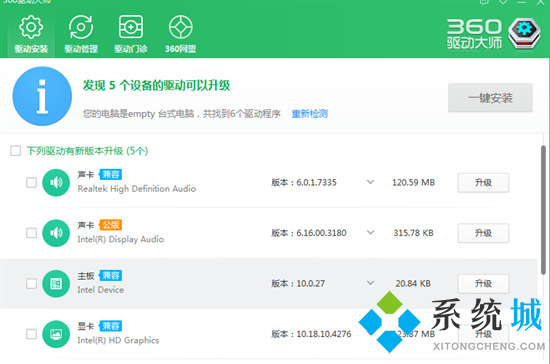
以上就是小编为大家带来的电脑音频服务未运行的解决方法了,希望能帮助到大家。
我告诉你msdn版权声明:以上内容作者已申请原创保护,未经允许不得转载,侵权必究!授权事宜、对本内容有异议或投诉,敬请联系网站管理员,我们将尽快回复您,谢谢合作!










