电脑经常卡死不动只能强制关机
电脑卡住是不是大家都出现过的情况?严重的就是电脑经常卡死不动只能强制关机,遇到这种情况我们应该怎么解决呢?首先造成这种情况的原因有很多种,所以解决方法也有很多种,有需要的朋友可以来看一看小编带来的几种解决方法。

电脑经常卡死不动只能强制关机
方法一:重置电脑
1、依次点击“开始”-“设置“-”更新和安全“选项,然后点击窗口左侧的“恢复”选项;
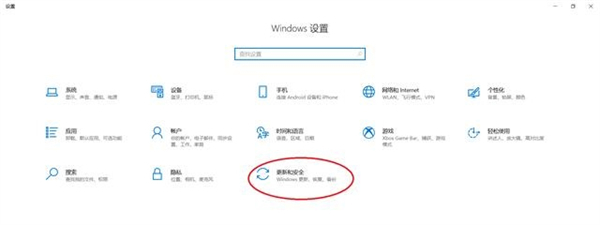
2、找到“重置此电脑”点击“开始”按钮即可。
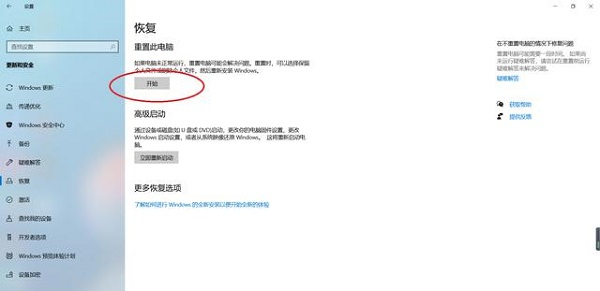
3、点击“开始”按钮后进入重置此电脑界面,有两个选择“保留我的文件”和“删除所有内容”。
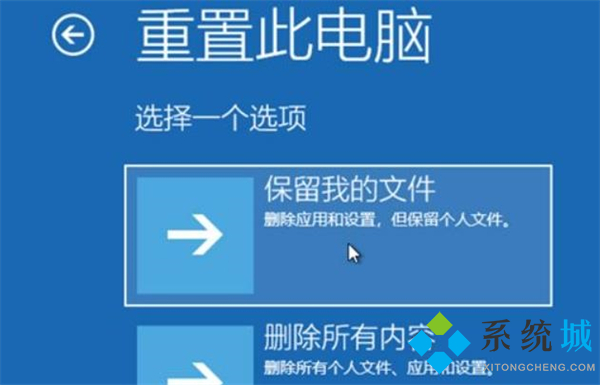
方法二:内存问题
如果重置此电脑后问题依旧,那么说明电脑硬件出现问题,打开电脑机箱查看电脑是否是“双内存”,两条内存如果“品牌”,“型号”,“频率”都不同出现不兼容的问题,导致电脑频繁死机或重启。

方法三:散热问题
排除电脑内存后,接下来查看电脑CPU风扇是否老化散热不良,如果CPU散热不良会导致电脑经常性的死机问题,建议定期检查更换老化风扇。

方法四:系统重装
系统城为大家提供win7系统、win8系统、win10系统、win11系统、win xp系统的下载地址,推荐使用胖爪装机大师辅助安装,u盘的具体教程可以看看下面的操作步骤,无u盘的可以参考此教程:无u盘快速安装windows11系统方法(适用于各种品牌配置的笔记本、台式电脑)。
1.首先保证自己电脑上已经有win11系统了,没有系统的小伙伴们可以去上面的相关推荐下载windows11系统。之后我们需要下载胖爪u盘装机大师,点击胖爪大师主页:zj.xitongcheng.com ,之后点击“立即下载”,下载该软件。注意在下载过程中需要关闭360杀毒等软件。

2.在下载安装完成胖爪一键装机大师以后,插入我们需要制作的U盘。软件会自动识别U盘信息,然后将制作模式选择“usb-hdd”,格式为“NTFS”。然后点击“制作U盘启动盘”,之后不要点击任何系统,直接继续点击“开始制作”;

3.在U盘pe制作完成以后,将下载好的文件直接拖入到U盘当中,之后重启系统,进入bios界面就可以了;



4.不同电脑的bios进入方式是不一样的,小伙伴们可以在胖爪装机大师的“快捷键”里查看,之后就可以直接进入U盘pe系统了;

5.进入U盘pe界面,以后,选择当前U盘中的电脑系统,然后点击“开始安装”就可以了;

6.之后系统就会自动开始读取系统文件,等到读取完毕以后,电脑会自动进入重启,我们这时候需要拔掉U盘,电脑就会自动进去安装程序;

以上就是小编为大家提供的电脑经常卡死不动只能强制关机的全部内容,希望可以帮到大家。
我告诉你msdn版权声明:以上内容作者已申请原创保护,未经允许不得转载,侵权必究!授权事宜、对本内容有异议或投诉,敬请联系网站管理员,我们将尽快回复您,谢谢合作!










