电脑连上wifi却上不了网 电脑连上wifi却上不了网的解决方法
相信有不少的网友都遇到过这种问题,那就是明明电脑无线网络连接上但上不了网,到底是为什么上不了网呢?无线上网最烦恼的是网络受限的情况了,真的很烦,所以本文小编就给大家整理好了具体的解决方法,大家不清楚要怎么解决的话就快来跟着小编看看吧。

电脑连上wifi却上不了网
windows电脑:
1、点击win10【菜单】,然后打开【设置】。

2、在设置界面中找到【网络和internet】。

3、进入之后,找到【更改适配器选项】,然后点击进入。

4、打开窗口以后,鼠标双击【WLAN】打开网络连接界面。

5、打开的WLAN状态界面以后,点击左下角的【属性】进入。

6、然后鼠标双击进入【Internet协议版本4(TCP/IPv4)】。

7、在打开的属性界面中,点击右下角的【高级】并进入。

8、然后在上方标签栏中切换到【WINS】,然后勾选下方的【启用TCP/IP上的NetBIOS】,然后点击【确定】。

9、这时候【ipv4连接】的状态显示【internet】时,就说明网络可以使用了。
苹果电脑:
1、打开系统偏好设置,打开网络;
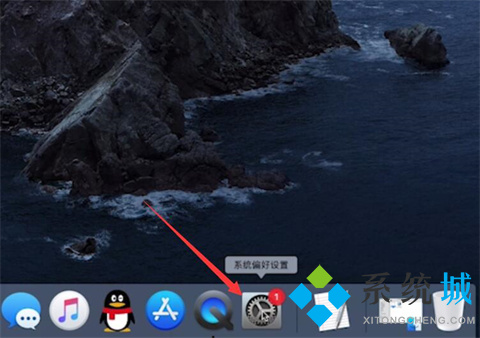
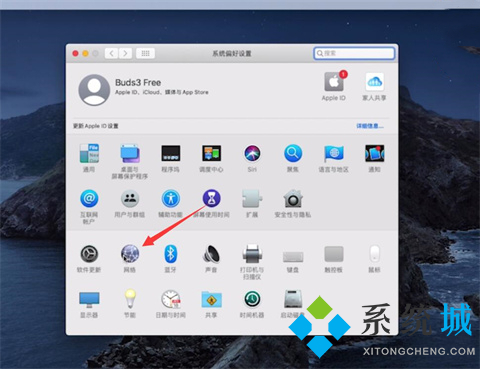
2、展开位置选项,点击编辑位置;
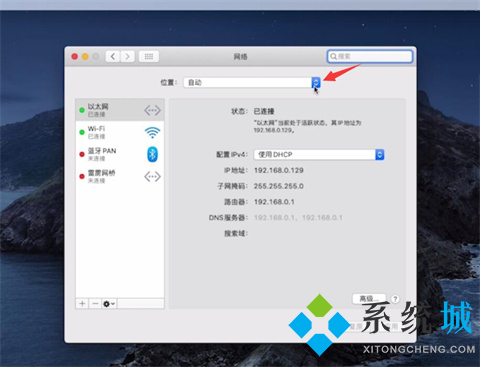
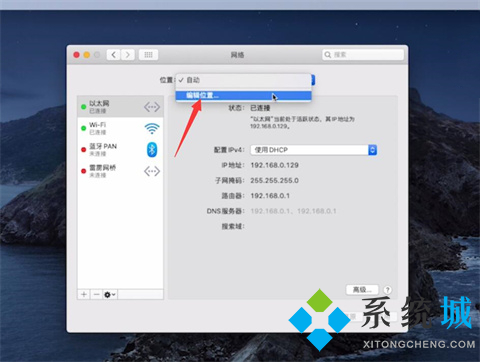
3、点击加号图标,对位置进行命名,点击完成;
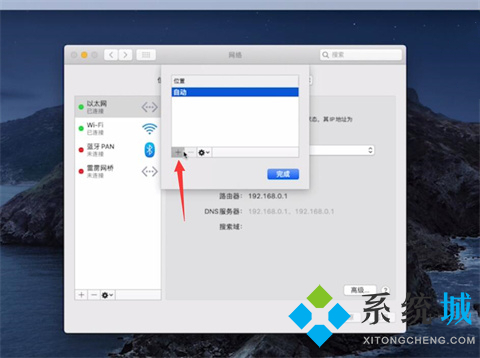
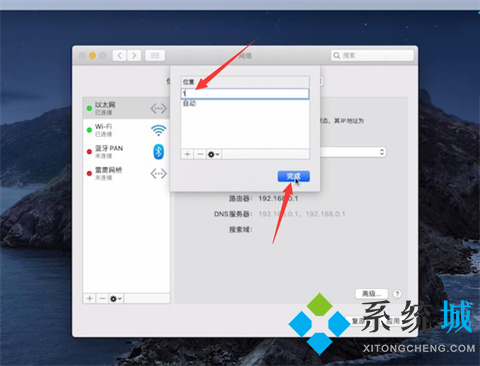
4、点击右下角的应用,等待网络重新连接完成即可。
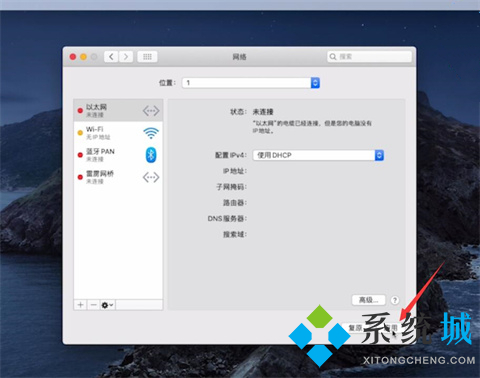
总结:
1、点击win10【菜单】,然后打开【设置】。
2、在设置界面中找到【网络和internet】。
3、进入之后,找到【更改适配器选项】,然后点击进入。
4、打开窗口以后,鼠标双击【WLAN】打开网络连接界面。
5、打开的WLAN状态界面以后,点击左下角的【属性】进入。
6、然后鼠标双击进入【Internet协议版本4(TCP/IPv4)】。
7、在打开的属性界面中,点击右下角的【高级】并进入。
8、然后在上方标签栏中切换到【WINS】,然后勾选下方的【启用TCP/IP上的NetBIOS】,然后点击【确定】。
9、这时候【ipv4连接】的状态显示【internet】时,就说明网络可以使用了。
以上的全部内容就是系统城给大家提供的电脑连上wifi却上不了网的具体解决方法介绍啦~包括了windows系统的以及mac系统电脑,希望对大家有帮助,还有更多相关内容敬请关注本站,系统城感谢您的阅读!
我告诉你msdn版权声明:以上内容作者已申请原创保护,未经允许不得转载,侵权必究!授权事宜、对本内容有异议或投诉,敬请联系网站管理员,我们将尽快回复您,谢谢合作!










