笔记本电脑如何连接无线网络wifi 笔记本电脑连接无线网络wifi的具体操作步骤
随着电子产品的盛行,现在我们对网络的要求也是越来越高了,平时我们在使用的笔记本大多数也都是采用的无线上网的功能。但是有时候带着笔记本外出,换了一个地方,可能有些小伙伴就不知道笔记本电脑要如何连接无线网络wifi了,下面小编就给大家带来了具体的操作方法,快来了解下吧。

笔记本电脑如何连接无线网络wifi
1、首先,打开新买的笔记本电脑,在开始菜单中点击“设置”,点击打开;
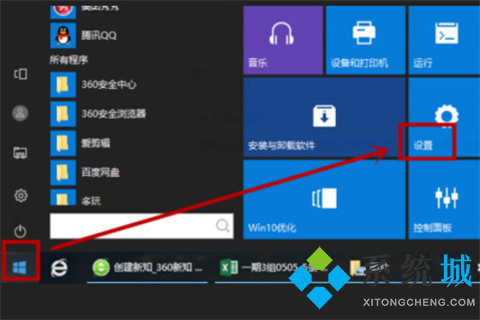
2、然后,在设置中选择“网络和Internet”,点击打开;
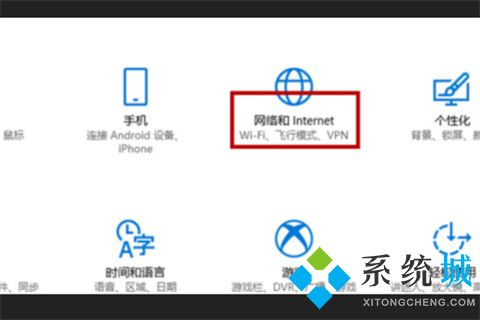
3、然后,选择左侧的“wlan”项,点击打开;
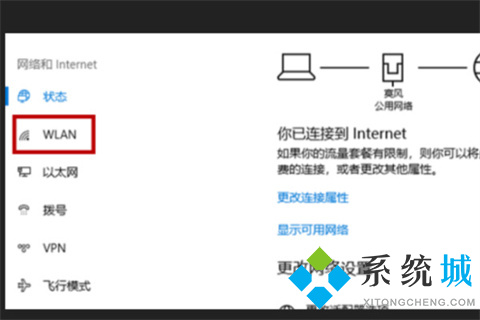
4、然后,在窗口中选择“显示可用的网络”,点击打开;
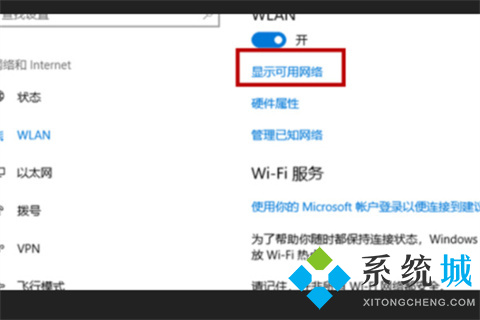
5、然后,在弹出列表中选择要连接的WiFi,点击“连接”;
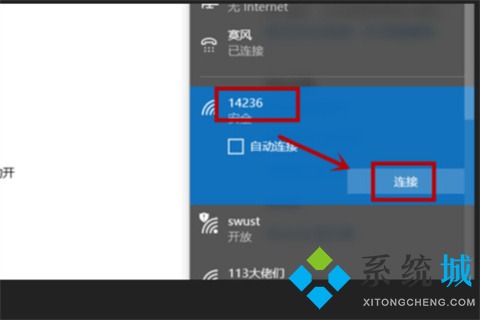
6、然后,输入WiFi的密码。
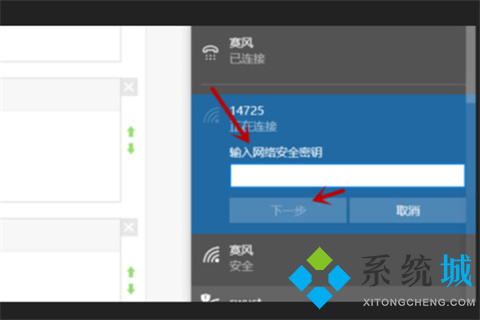
7、然后,系统正在连接WiFi。
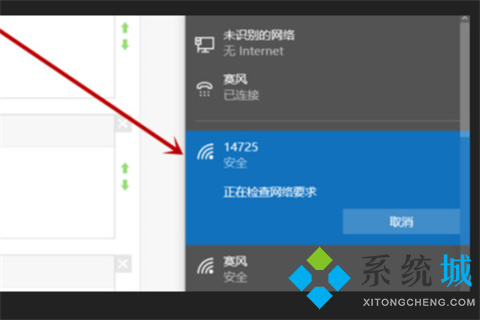
8、最后,笔记本电脑连接WiFi完成,问题解决。
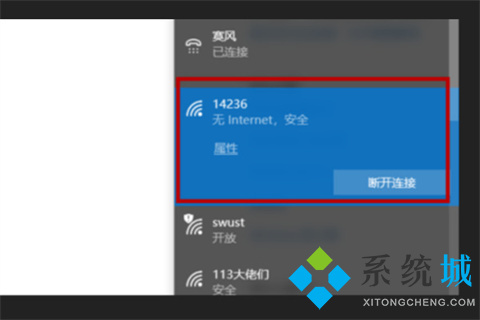
总结:
1、首先,打开新买的笔记本电脑,在开始菜单中点击“设置”,点击打开;
2、然后,在设置中选择“网络和Internet”,点击打开;
3、然后,选择左侧的“wlan”项,点击打开;
4、然后,在窗口中选择“显示可用的网络”,点击打开;
5、然后,在弹出列表中选择要连接的WiFi,点击“连接”;
6、然后,输入WiFi的密码。
7、然后,系统正在连接WiFi。
8、最后,笔记本电脑连接WiFi完成,问题解决。
以上的全部内容就是系统城给大家提供的笔记本电脑如何连接无线网络wifi的具体操作方法介绍啦~希望对大家有帮助,还有更多相关内容敬请关注本站,系统城感谢您的阅读!
我告诉你msdn版权声明:以上内容作者已申请原创保护,未经允许不得转载,侵权必究!授权事宜、对本内容有异议或投诉,敬请联系网站管理员,我们将尽快回复您,谢谢合作!










