电脑玩游戏间歇性卡顿 三种方法完美解决win10间歇性卡顿
相信大家使用电脑玩游戏的时候都遇到过卡顿的情况吧,不同于一直卡顿的现象,很多人遇到的还是间歇性的卡顿,很多玩家都不知道应该怎么解决,这里小编为大家带来了原因分析和解决方法,三种方法完美解决win10间歇性卡顿,一起来看看吧!

电脑玩游戏间歇性卡顿
外部问题:
1、网络环境差,可通过其他同网络内的机器确认是否有此问题。
2、机器配置低, 通过该游戏的官网或者百度确认游戏对硬件的要求,选择推荐配置参考。如果机器性能较低,可以请调低游戏特效,或者升级硬件(笔记本升级硬件主要就是加装内存和升级固态硬盘)。
3、游戏不兼容,某些游戏可能对某些windows系统版本支持的不够好,兼容性上比较差,这时候可以设置兼容模式。
机器设置问题:
1、没有外接电源,电池模式运行游戏,建议插上外接电源使用;
2、使用外接电源,但没有设置高性能模式,电源选项中设置高性能模式,一般系统默认的是平衡模式;
3、如果是双显卡的机器,请确认是否设置了独显运行此游戏。
完美解决win10间歇性卡顿
方法一:
1、进入电脑的属性设置页面,选择高级系统设置。

2、视觉效果和电脑性能影响并不太大,只和显存和内存有一小部分影响,直接设置最佳性能。
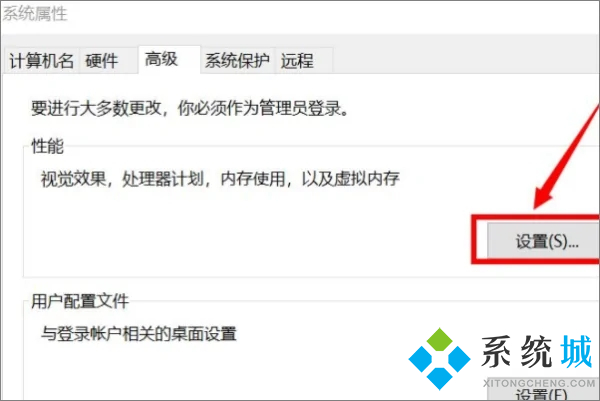
3、【高级】选项中,选择程序调整以优化性能,此时整个电脑性能,都会为游戏服务,而不是各种各样的后台程序。
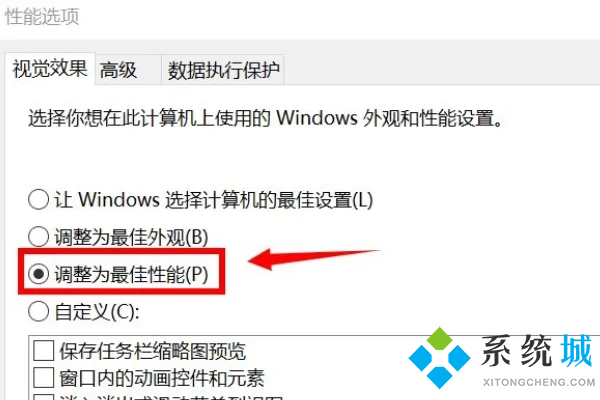
4、更改虚拟内存,这是影响电脑性能的关键所在。
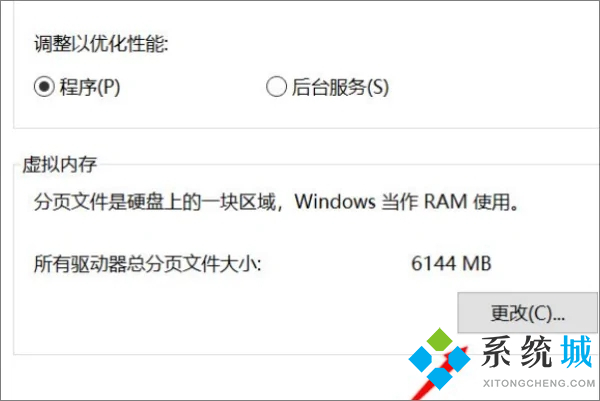
5、在虚拟内存页面的自动分配取消掉,前面对号再点一下就取消了,然后你就可以自己设置虚拟内存。
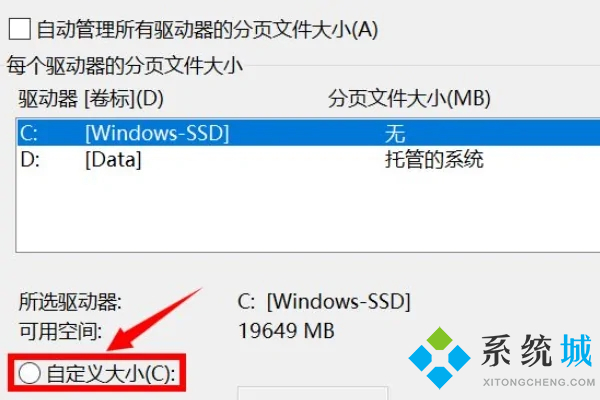
6、在自定义前面打钩,然后把最小值和最大值统统调高,但是最好不要超过你自身内存的两倍,最高绝不能超过电脑内存的四倍。
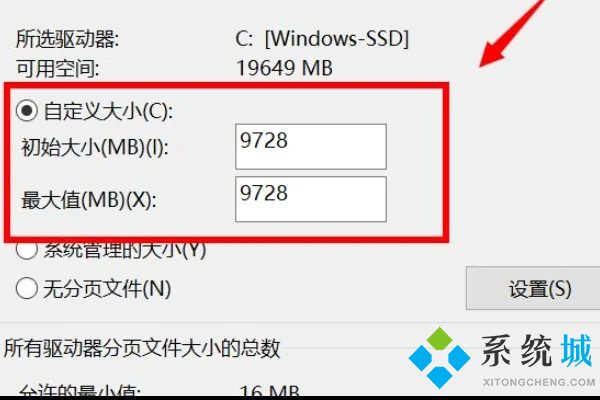
方法二:
1、使用快捷方式【Win】+【i】打开【设置】,找到【更新和安全】点击进入。
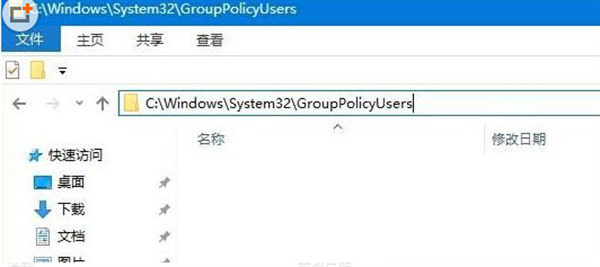
2、点击左侧【恢复】,在右侧展开的窗口中找到【回退到Windows10上一个版本】,点击【开始】。
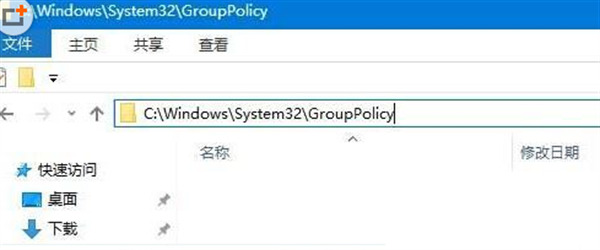
3、选择一个回退的理由,在之后弹出的窗口重复选择【下一步】,之后系统就会重启。
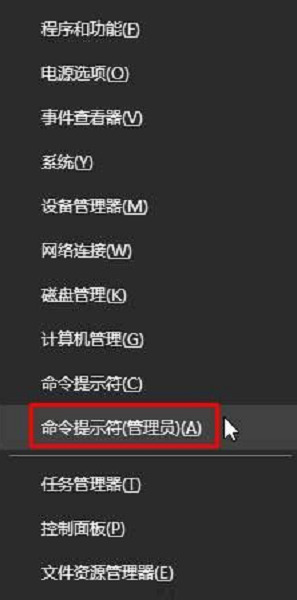
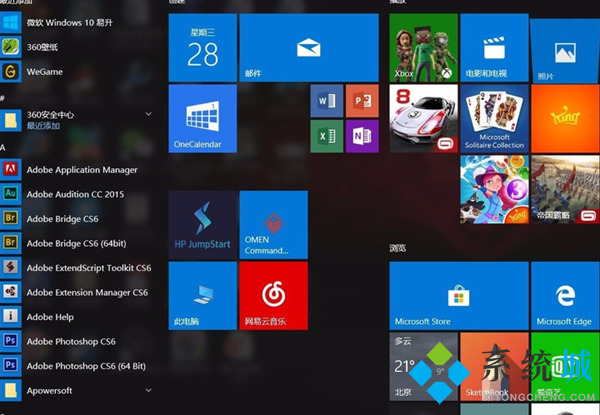
方法三:
1、使用快捷【Win】+【i】打开【设置】,找到【系统】点击进入。
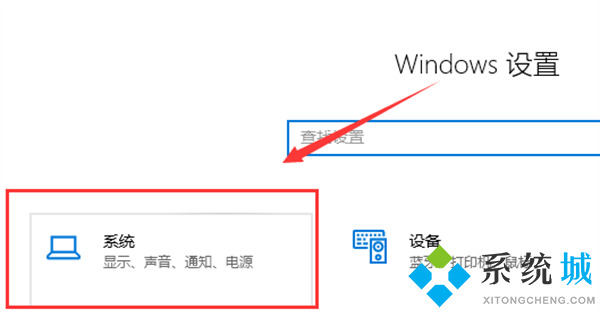
2、找到【电源和睡眠】,右侧选择【其他电源设置】。
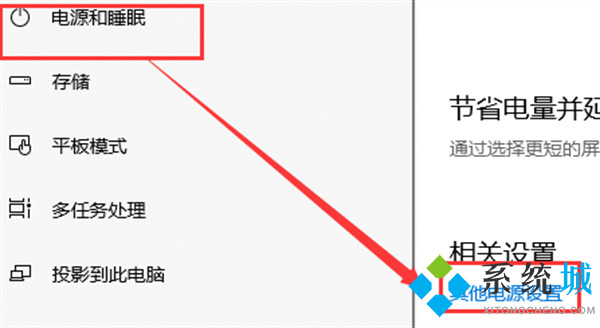
3、选择【更改计划设置】。
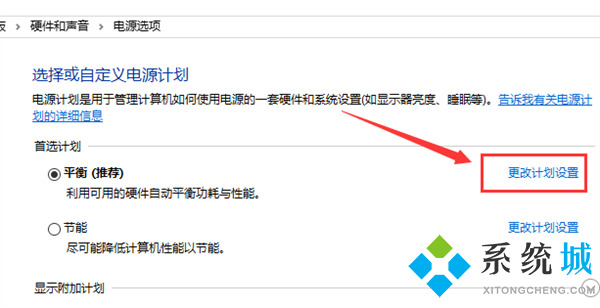
4、选择【高级电源设置】。
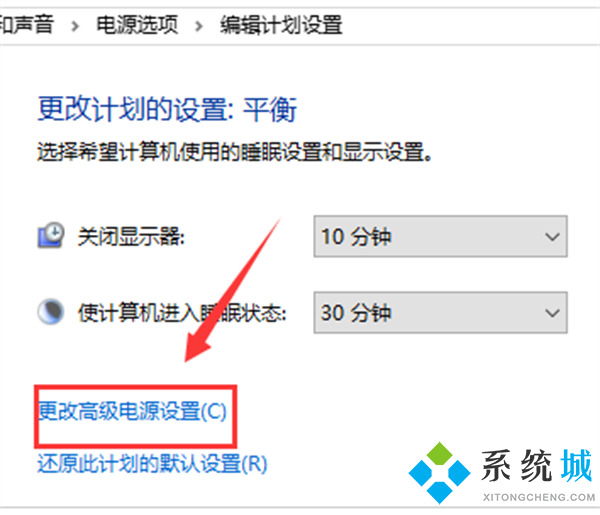
5、在下拉框选择【高性能】,点击【确定】保存。
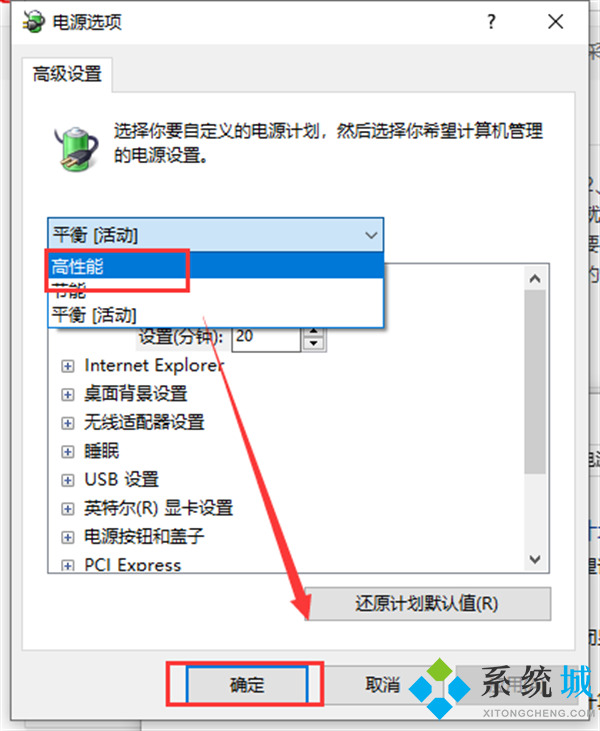
以上就是小编为大家带来的电脑玩游戏间歇性卡顿以及三种方法完美解决win10间歇性卡顿的全部内容,希望可以帮到大家。
我告诉你msdn版权声明:以上内容作者已申请原创保护,未经允许不得转载,侵权必究!授权事宜、对本内容有异议或投诉,敬请联系网站管理员,我们将尽快回复您,谢谢合作!










