电脑怎么看wifi密码 win10电脑查看wifi密码的方法
因为一般情况下,电脑或者是手机连接了wifi之后下次都会自动连接了,时间久了肯定难免会有忘记的情况,这个时候如果有另外的设备想要进行wifi的连接的话就很麻烦了。其实在电脑上就可以进行wifi密码的查看了,不清楚的小伙伴赶紧来看看本文内容吧,希望对大家有帮助哦。

电脑怎么看wifi密码
1、右键选择电脑右下角无线图标,选择打开网络和共享中心;

2、点击连接后边的无线名,即蓝色字体;
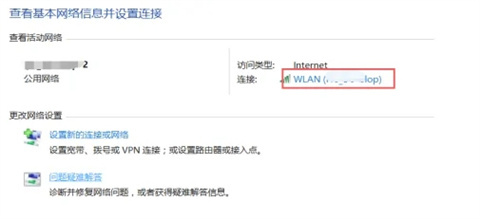
3、在弹出的窗口中选择无线属性;
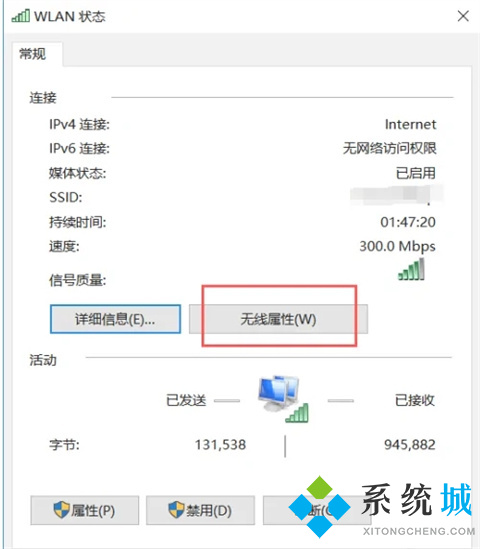
4、选择安全;
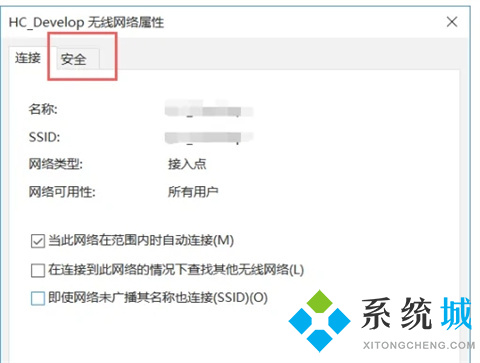
5、勾选选择字符,可看到无线密码。

总结:
1、右键选择电脑右下角无线图标,选择打开网络和共享中心;
2、点击连接后边的无线名,即蓝色字体;
3、在弹出的窗口中选择无线属性;
4、选择安全;
5、勾选选择字符,可看到无线密码。
以上的全部内容就是系统城给大家提供的电脑怎么看wifi密码的具体操作方法介绍啦~希望对大家有帮助,还有更多相关内容敬请关注本站,系统城感谢您的阅读!
我告诉你msdn版权声明:以上内容作者已申请原创保护,未经允许不得转载,侵权必究!授权事宜、对本内容有异议或投诉,敬请联系网站管理员,我们将尽快回复您,谢谢合作!










