怎么强制关闭电脑正在运行的软件 电脑怎么强制关闭程序
昨天小编在电脑上运行程序的时候,程序突然卡死了,不能关闭,小编想要强制关闭正在运行的程序却不知道怎么操作,于是到网上搜集了资料,了解到了强制关闭程序的快捷键,现在小编就把自己找到的方法告知大家,大家想要了解的话快来看看吧。

怎么强制关闭电脑正在运行的软件?
方法一、
1.我们可以通过:Ctrl+Shift+Esc键或者Ctrl+Alt+De键打开任务管理器;

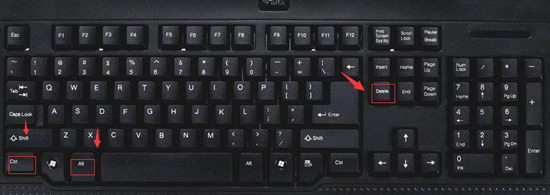
2.在弹出的界面中选择“任务管理器”;
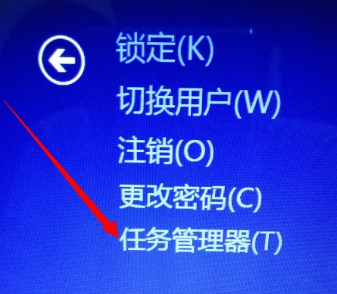
3.最后进入任务管理器后选择需要结束的应用,再点击“结束任务”,就强制关闭电脑正在运行的软件。
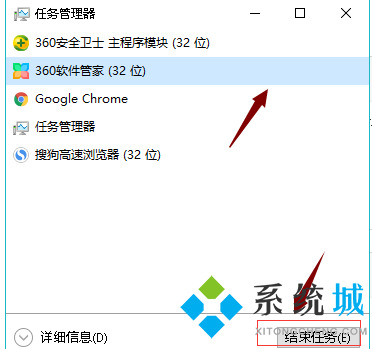
方法二、
1.然后就是Alt+F4,这个键则可以直接关闭某一个程序或者文件。
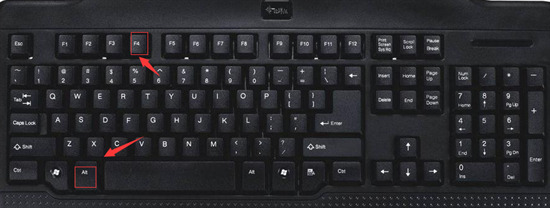
以上就是小编为大家带来的强制关闭电脑正在运行的软件的方法,希望能帮助到大家。
我告诉你msdn版权声明:以上内容作者已申请原创保护,未经允许不得转载,侵权必究!授权事宜、对本内容有异议或投诉,敬请联系网站管理员,我们将尽快回复您,谢谢合作!










