电脑怎么开wifi给手机用 电脑开wifi的两种方法介绍
很多的朋友应该都知道手机是可以开热点给电脑用或者是共享给其他小伙伴用的,但是却不知道电脑也是可以开热点给手机用的。其实win10系统中自带了移动wifi的功能,如果你的电脑不是win10系统的当然也是有方法的,下面小编给大家整理好了两种电脑开wifi的方法,赶快来看看吧。

电脑怎么开wifi给手机用
方法一:
1、点击电脑右下角的对话框;
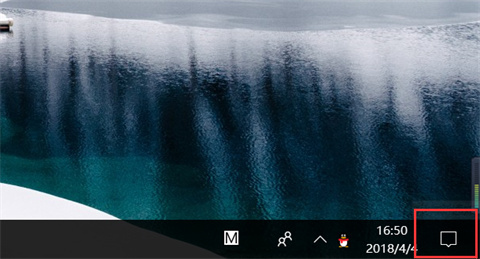
2、找到移动热点,点击打开;
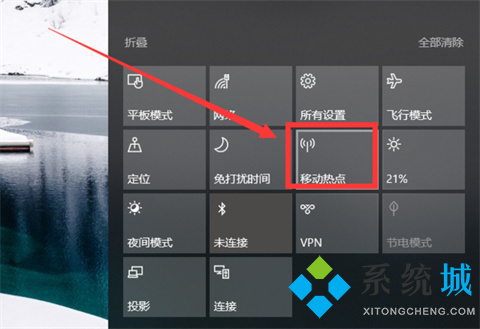
3、这样电脑就开启了WiFi,手机可以连上WiFi上网了;
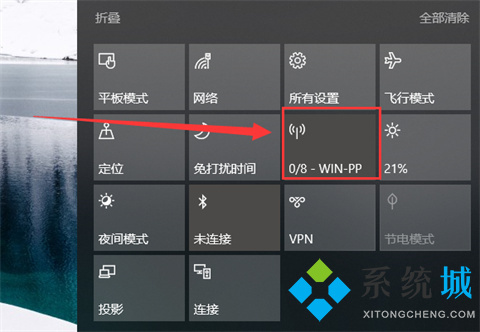
4、不过一般系统默认的WiFi密码比较复杂,想要修改WiFi密码,只需右击,点击跳转到设置;
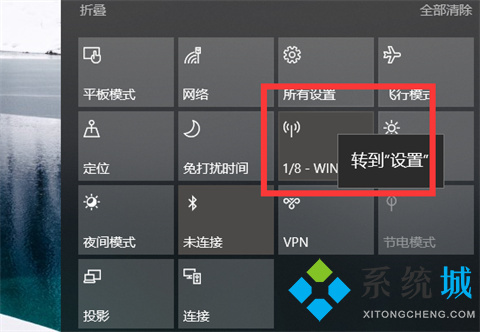
5、在设置中点击编辑;
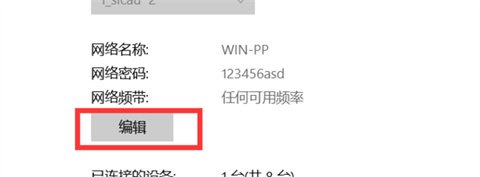
6、重新设置密码后点击保存即可。
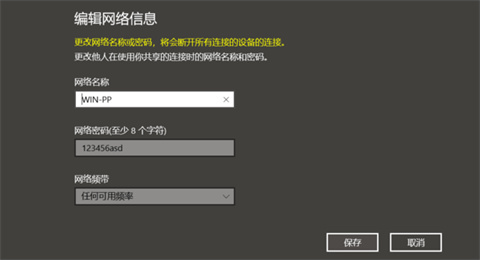
方法二:
1、打开电脑上的360安全卫士,然后点击上方的功能大全;
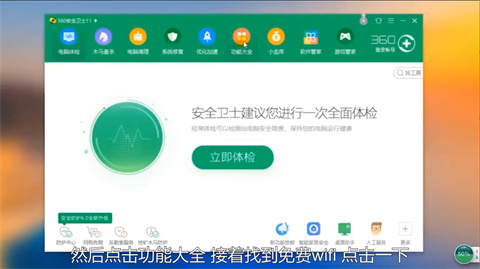
2、在功能大全里面找到并打开免费WiFi功能;
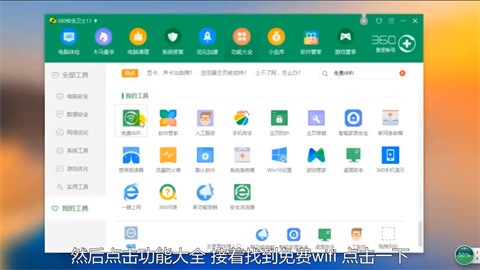
3、右键点击WiFi图标,然后点击打开设置中心;
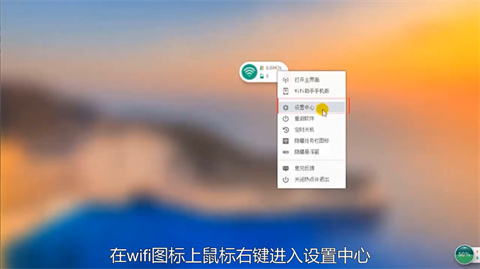
4、在这里设置WiFi即可。
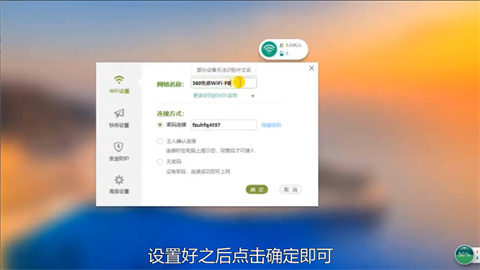
总结:
1、点击电脑右下角的对话框;
2、找到移动热点,点击打开;
3、这样电脑就开启了WiFi,手机可以连上WiFi上网了;
4、不过一般系统默认的WiFi密码比较复杂,想要修改WiFi密码,只需右击,点击跳转到设置;
5、在设置中点击编辑;
6、重新设置密码后点击保存即可。
以上的全部内容就是系统城给大家提供的电脑怎么开wifi给手机用的两种具体操作方法介绍啦~希望对大家有帮助,还有更多相关内容敬请关注本站,系统城感谢您的阅读!
我告诉你msdn版权声明:以上内容作者已申请原创保护,未经允许不得转载,侵权必究!授权事宜、对本内容有异议或投诉,敬请联系网站管理员,我们将尽快回复您,谢谢合作!










