wps卡住了,但电脑没卡,怎么办
wps作为现在比较常用的办公软件来说,在日常使用的频率是比较高的,但是也难免在使用的时候会遇到问题,很多用户出现了wps卡住了但电脑没卡的情况,又不知道怎么办,其实我们可以打开任务管理器结束进程,具体操作方法如下,一起来学一下吧!

wps卡住了,但电脑没卡,怎么办
1、按住键盘上面的Ctrl+Alt+esc组合键,打开任务管理器;
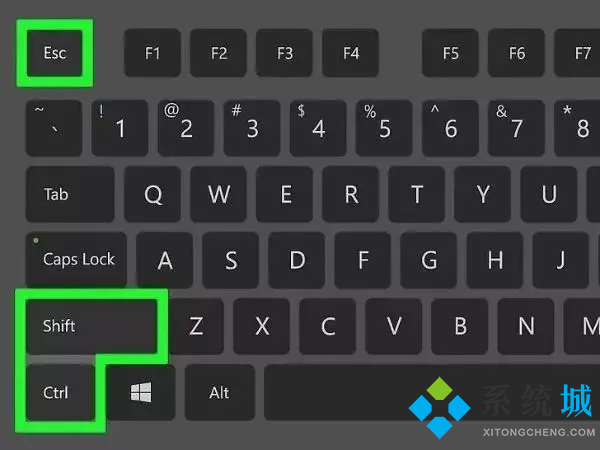
2、选择卡死的wps软件,然后选择结束任务。
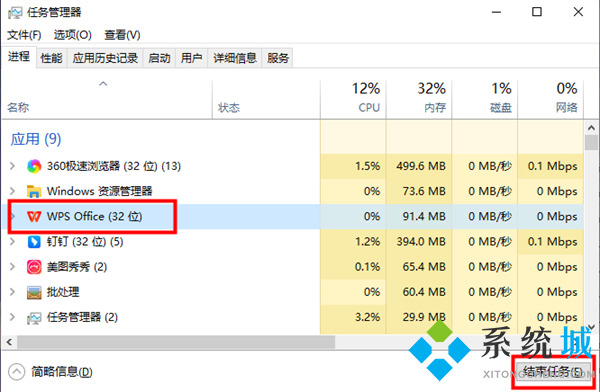
3、然后重新打开wps软件即可。
另外,还有其他的原因可能导致软件卡住,具体内容如下:
1、CPU负荷过大,或者工作不正常。检查CPU和显卡散热,除尘,上油,或更换风扇。
2、电源电压不稳,电源功率不足。更换质量高的功率大的电源。
3、经常清理磁盘和整理磁盘碎片。
4、关闭一些启动程序。
5、删除不用的程序软件。
6、软件和系统不兼容,建议升级到需要的系统,系统城为大家提供win7系统、win8系统、win10系统、win11系统、win xp系统的下载,推荐搭配胖爪装机大师辅助安装。下面是使用u盘快速安装win11系统的教程,无u盘安装教程可见:无u盘快速安装windows11系统方法。
1.首先保证自己电脑上已经有win11系统了,没有系统的小伙伴们可以去上面的相关推荐下载windows11系统。之后我们需要下载胖爪u盘装机大师,点击胖爪大师主页:zj.xitongcheng.com ,之后点击“立即下载”,下载该软件。注意在下载过程中需要关闭360杀毒等软件。

2.在下载安装完成胖爪一键装机大师以后,插入我们需要制作的U盘。软件会自动识别U盘信息,然后将制作模式选择“usb-hdd”,格式为“NTFS”。然后点击“制作U盘启动盘”,之后不要点击任何系统,直接继续点击“开始制作”;

3.在U盘pe制作完成以后,将下载好的文件直接拖入到U盘当中,之后重启系统,进入bios界面就可以了;



4.不同电脑的bios进入方式是不一样的,小伙伴们可以在胖爪装机大师的“快捷键”里查看,之后就可以直接进入U盘pe系统了;

5.进入U盘pe界面,以后,选择当前U盘中的电脑系统,然后点击“开始安装”就可以了;

6.之后系统就会自动开始读取系统文件,等到读取完毕以后,电脑会自动进入重启,我们这时候需要拔掉U盘,电脑就会自动进去安装程序;

7.在稍微等待以后就可以进入到windows11系统了。

以上就是小编为大家提供的wps卡住了,但电脑没卡,怎么办的全部内容,希望可以帮到大家。
我告诉你msdn版权声明:以上内容作者已申请原创保护,未经允许不得转载,侵权必究!授权事宜、对本内容有异议或投诉,敬请联系网站管理员,我们将尽快回复您,谢谢合作!









