安全模式如何修复电脑 win10电脑安全模式下修复电脑教程
进入到电脑的安全模式可以帮助大家解决很多的电脑问题,比方说电脑出现了系统的问题就可以进入安全模式。但是像我这种只会开机使用电脑里一些软件的小白可能都不太清楚安全模式下如何修复电脑,本文小编就给大家带来了win10电脑安全模式下修复电脑的教程,一起来了解下吧。

安全模式如何修复电脑
方法一:
1、在电脑中按win+R键打开运行窗口,输入msconfig回车确定。
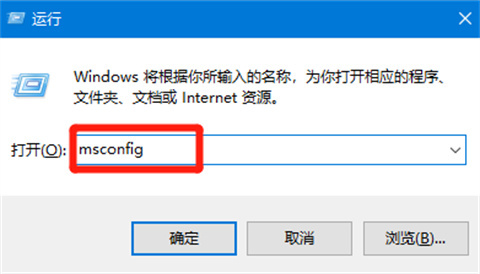
2、我们在打开的窗口中,定位到上方的引导页面,接着勾选下方的安全引导,点击确定即可。
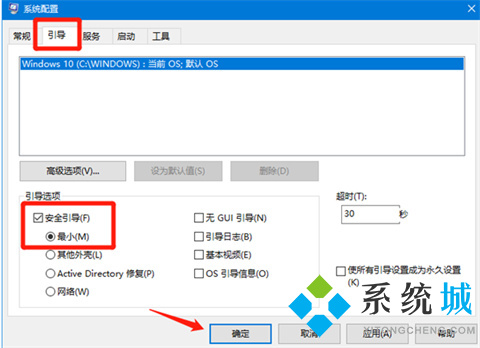
3、接着在弹出的窗口中,选择重启,进行重启电脑操作。
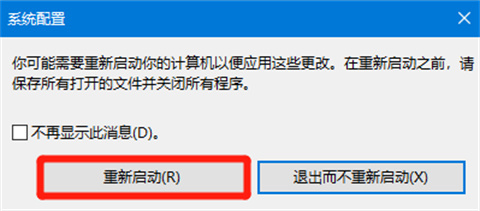
方法二:
1、首先按住shift同时点击重启进入界面当中。
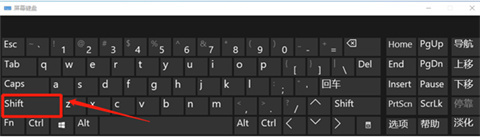
2、在选择一个选项界面中,选择疑难解答。
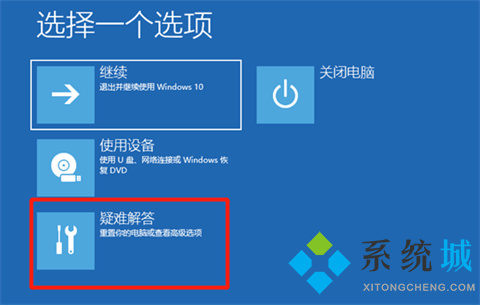
3、在疑难解答界面中,选择高级选项。
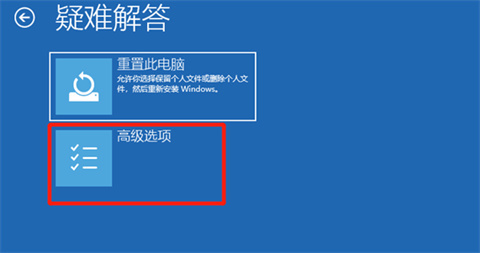
4、之后我们在高级选项界面中,选择启动设置。
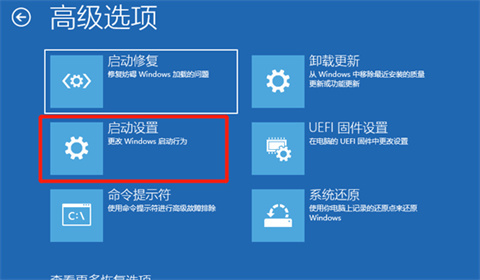
5、接着在启动设置界面中,选择重启按钮。
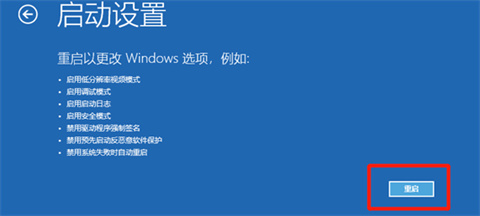
6、最后我们根据提示输入相应的数字即可进入安全模式中进行修复操作。
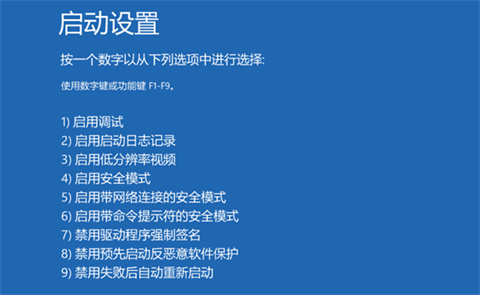
总结:
1、在电脑中按win+R键打开运行窗口,输入msconfig回车确定。
2、我们在打开的窗口中,定位到上方的引导页面,接着勾选下方的安全引导,点击确定即可。
3、接着在弹出的窗口中,选择重启,进行重启电脑操作。
以上的全部内容就是系统城给大家提供的安全模式如何修复电脑的两种具体操作方法介绍啦~希望对大家有帮助,还有更多相关内容敬请关注本站,系统城感谢您的阅读!
我告诉你msdn版权声明:以上内容作者已申请原创保护,未经允许不得转载,侵权必究!授权事宜、对本内容有异议或投诉,敬请联系网站管理员,我们将尽快回复您,谢谢合作!










