怎么下载歌曲到u盘里面 电脑免费下载歌曲到u盘的方法
虽然现在很多用户都会选择在线听音乐,但是这样会耗掉很多的流量,其实大家可以直接下载到u盘里面,这样的话想听就听了。我之前就这样趁自己有会员赶紧下到u盘里。可能还有很多小伙伴不清楚电脑怎么下载歌曲到u盘里面,下面小编以QQ音乐为例给大家带来了具体的操作方法,赶紧来看看吧。

怎么下载歌曲到u盘里面
1、在电脑上打开音乐播放器,在搜索栏输入想要下载的歌曲名称;
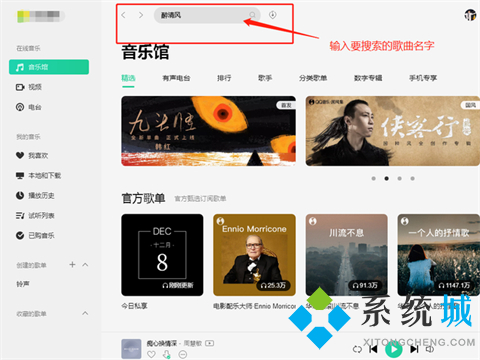
2、找到主菜单栏里的设置功能,点击进入进行设置;
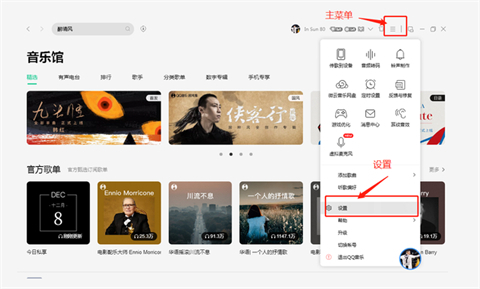
3、在设置栏里找到下载与缓存,在更改目录里将原来默认的路径改为H盘,也就是移动盘U盘;
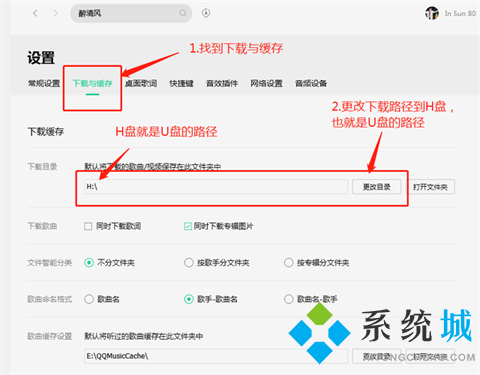
4、返回刚才输入的歌曲,找到下载按钮进行下载;
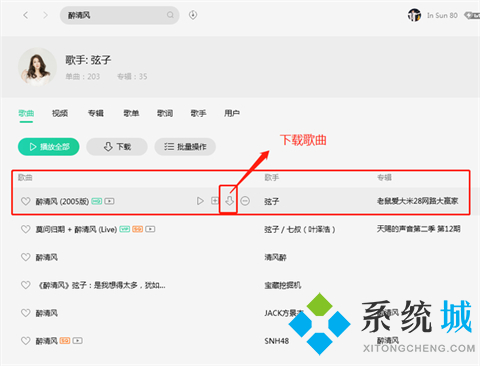
5、最后打开H盘也就是U盘,就能看到已经从电脑上把歌曲下载到u盘了。
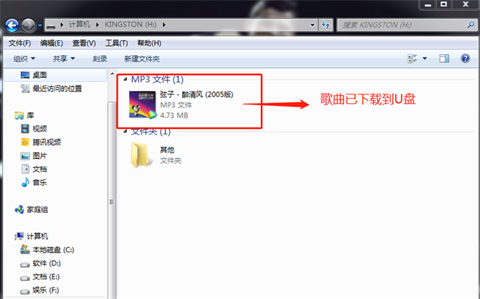
总结:
1、在电脑上打开音乐播放器,在搜索栏输入想要下载的歌曲名称;
2、找到主菜单栏里的设置功能,点击进入进行设置;
3、在设置栏里找到下载与缓存,在更改目录里将原来默认的路径改为H盘,也就是移动盘U盘;
4、返回刚才输入的歌曲,找到下载按钮进行下载;
5、最后打开H盘也就是U盘,就能看到已经从电脑上把歌曲下载到u盘了。
以上的全部内容就是系统城给大家提供的怎么下载歌曲到u盘里面的具体操作方法介绍啦~希望对大家有帮助,还有更多相关内容敬请关注本站,系统城感谢您的阅读!
我告诉你msdn版权声明:以上内容作者已申请原创保护,未经允许不得转载,侵权必究!授权事宜、对本内容有异议或投诉,敬请联系网站管理员,我们将尽快回复您,谢谢合作!










