电脑太卡了 如何让电脑变得流畅
现在的生活还是学习都离不开电脑,但是电脑用的久了基本上都会出现电脑卡顿的情况,开始还没注意,后面会比较影响使用,那么电脑太卡了如何让电脑变得流畅?不用着急,跟着小编进行下面的操作,快速帮你解决电脑卡顿的问题。

电脑太卡了 如何让电脑变得流畅
1、关闭不常用的后台进程
同时运行多个软件会非常占用内存,所以我们可以在系统底部的任务栏初右键,选择【任务管理器】,打开后我们可以根据内存占用进行从大至小来排序进程,找到并结束不常用的进程可有效释放内存,提升电脑运行速度。
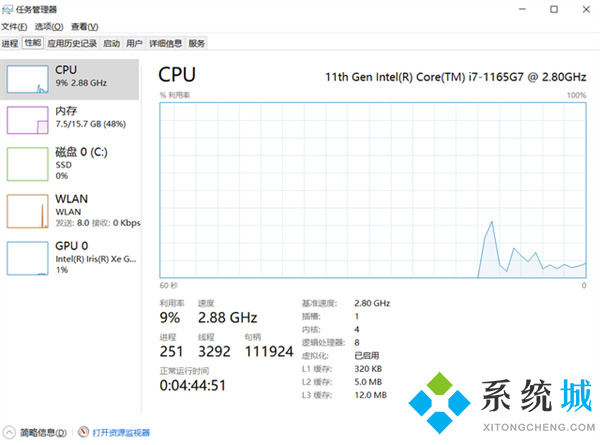
2、调整Windows特效
点击【开始】,找到【系统】,选择【关于】→ 【高级系统设置】→ 选择【高级】选项卡 → 在性能区域点击【设置】,选择“调整为最佳性能”即可。
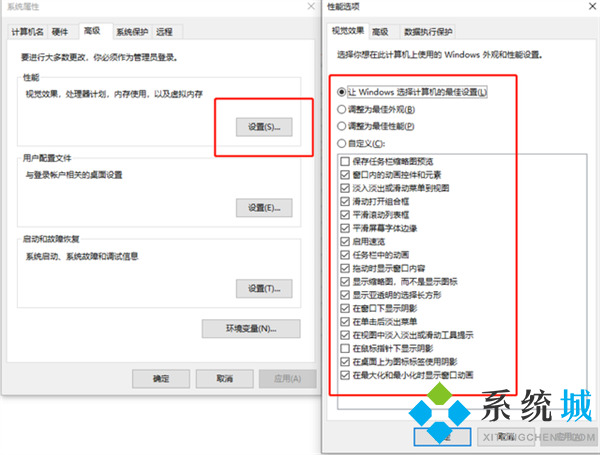
3、开启GPU硬件加速
如你遇到了游戏卡顿,可以使用Windows10自带的GPU加速功能尝试解决,点【开始】,选择【设置】→【显示】→【图形设置】,在此界面开启【硬件加速GPU计划】,然后选择相应的游戏,最后在【图形首选项】中选择高性能保存即可。
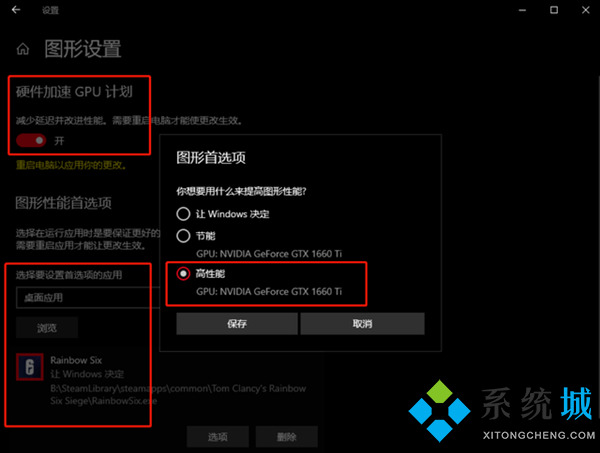
4、使用游戏模式
除了开启GPU硬件加速,我们还可以使用Windows10自带游戏模式来尝试解决游戏卡顿,点【开始】,选择【设置】→【游戏】→【游戏模式】,在界面内打开游戏模式即可。
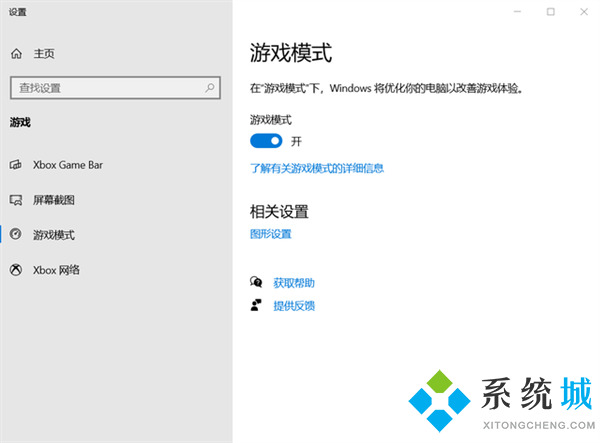
5、电源模式
如使用的是笔记本电脑,想要获得极致性能,请先插上电源,点【开始】,选择【设置】→【系统】→【电源和睡眠】,在“性能与能量”下方将电源模式拉满至“最佳性能”。
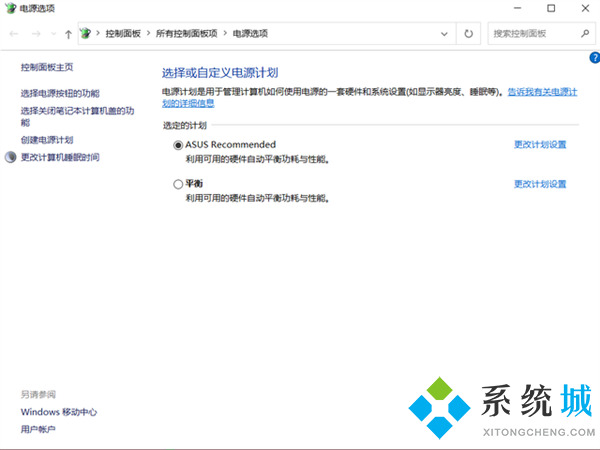
6、系统重装
系统城为大家提供win7系统、win8系统、win10系统、win11系统、win xp系统的下载地址,推荐使用胖爪装机大师辅助安装,u盘的具体教程可以看看下面的操作步骤,无u盘的可以参考此教程:无u盘快速安装windows11系统方法(适用于各种品牌配置的笔记本、台式电脑)。
1.首先保证自己电脑上已经有win11系统了,没有系统的小伙伴们可以去上面的相关推荐下载windows11系统。之后我们需要下载胖爪u盘装机大师,点击胖爪大师主页:zj.xitongcheng.com ,之后点击“立即下载”,下载该软件。注意在下载过程中需要关闭360杀毒等软件。

2.在下载安装完成胖爪一键装机大师以后,插入我们需要制作的U盘。软件会自动识别U盘信息,然后将制作模式选择“usb-hdd”,格式为“NTFS”。然后点击“制作U盘启动盘”,之后不要点击任何系统,直接继续点击“开始制作”;

3.在U盘pe制作完成以后,将下载好的文件直接拖入到U盘当中,之后重启系统,进入bios界面就可以了;



4.不同电脑的bios进入方式是不一样的,小伙伴们可以在胖爪装机大师的“快捷键”里查看,之后就可以直接进入U盘pe系统了;

5.进入U盘pe界面,以后,选择当前U盘中的电脑系统,然后点击“开始安装”就可以了;

6.之后系统就会自动开始读取系统文件,等到读取完毕以后,电脑会自动进入重启,我们这时候需要拔掉U盘,电脑就会自动进去安装程序;

7.在稍微等待以后就可以进入到windows11系统了。

以上就是小编为大家带来的电脑太卡了如何让电脑变得流畅的五种解决方法,希望可以帮到大家。
我告诉你msdn版权声明:以上内容作者已申请原创保护,未经允许不得转载,侵权必究!授权事宜、对本内容有异议或投诉,敬请联系网站管理员,我们将尽快回复您,谢谢合作!










