电脑键盘失灵怎么解决 win10电脑键盘失灵的解决方法
电脑键盘失灵怎么按都没反应是怎么回事呢,大家有没有和小编一样总是会遇到电脑键盘突然失灵的情况,可能有些小伙伴第一反应就是使劲敲打键盘,但是这样是不对的。这不小编就给大家带来了电脑键盘失灵怎么解决的方法,接下来就随小编一起来了解下吧。

电脑键盘失灵怎么解决
方法一:
1、首先“win+R”调出命令窗口,输入命令“powercfg.cpl”,回车。
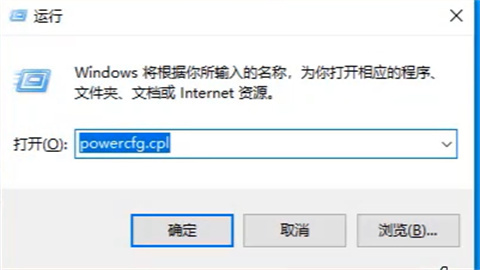
2、之后点击“选择电源键按钮功能”。
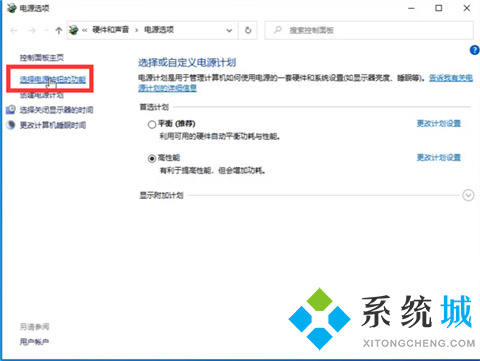
3、进入后点击“更改当前不可用的设置”。
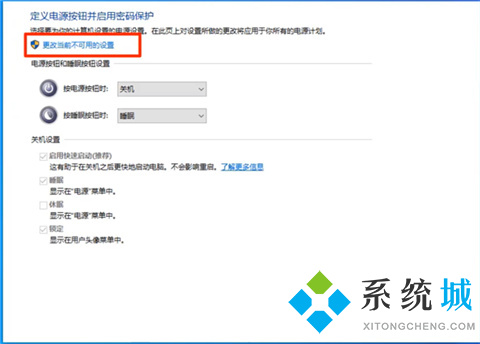
4、将“关机设置”下的“启动快速启动【推荐】”前的勾去掉后保存即可。
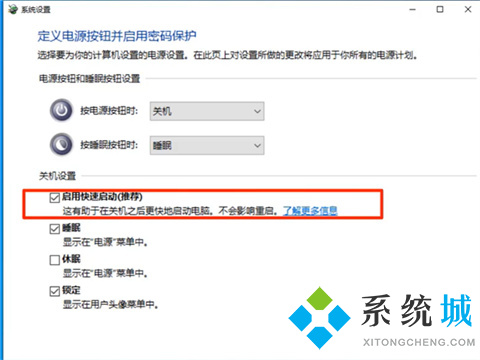
方法二:
1、同样的右键单击开始菜单,选中“设备管理器”选项;
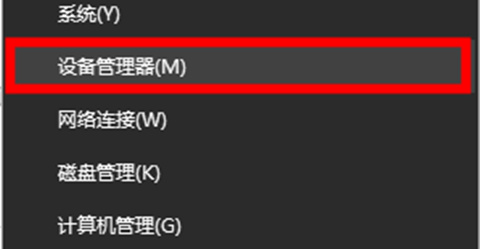
2、单击“键盘”选项,右键选中你的键盘驱动,点击“更新驱动程序”;
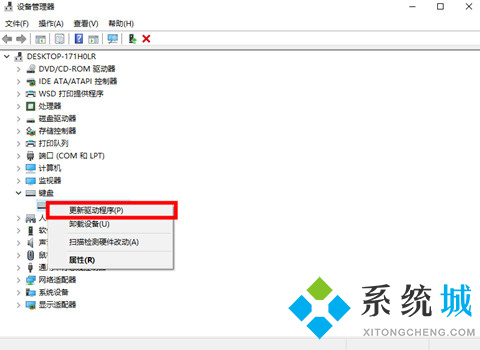
3、打开后选择“自动搜索更新的驱动程序软件”选项;
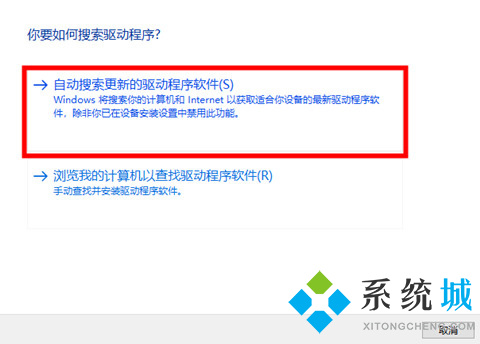
4、等待搜索更新完毕,重启电脑即可修复。
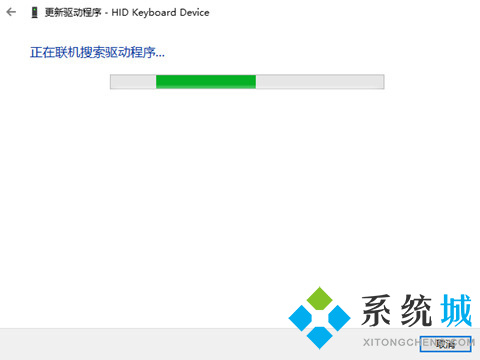
方法三:
1、若是还没有恢复,右键桌面左下角开始按钮,弹出选项中选择“运行”打开;
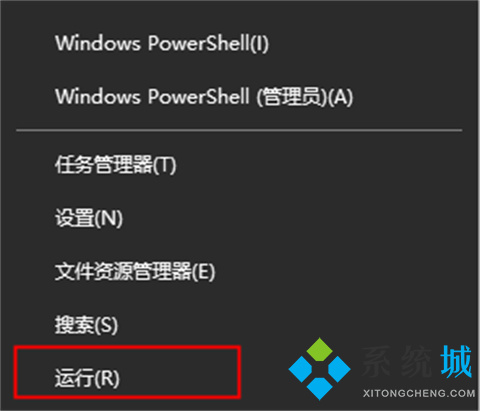
2、输入框中输入“regedit”,按下回车键或单击确定打开注册表编辑器;
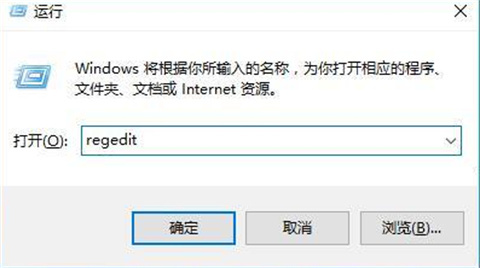
3、弹窗中依次找到“HKEY_LOCAL_MACHINE\ SYSTEM\ControlSet001\Control\Keyboard Layouts”的位置;
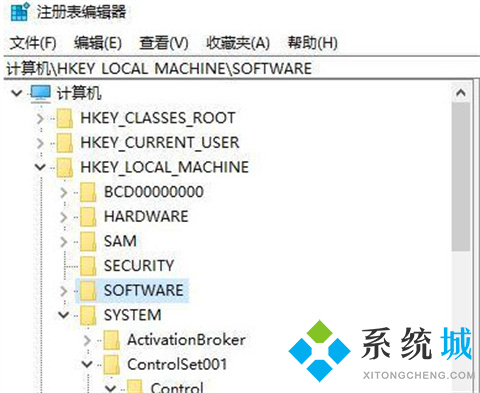
4、打开“E00E0804”,右侧找到“Layout File”并双击打开,将弹窗中的“数值数据”修改为“kbdjpn.dll”,按下确定键保存(这里可以通过聊天工具或U盘发送文字文档,粘贴复制进行输入);
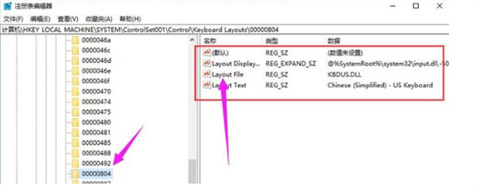
5、然后按照同样的方法找到全部以“0804”为结尾的文件夹,然后将“Layout File”的数值数据全部修改为“kbdjpn.dll”即可,修改完毕后重启电脑即可修复。
总结:
1、首先“win+R”调出命令窗口,输入命令“powercfg.cpl”,回车。
2、之后点击“选择电源键按钮功能”。
3、进入后点击“更改当前不可用的设置”。
4、将“关机设置”下的“启动快速启动【推荐】”前的勾去掉后保存即可。
以上的全部内容就是系统城为大家提供的电脑键盘失灵怎么解决的三种具体操作方法介绍啦~若以上方法还没有恢复,需要检查键盘内部是否损坏,需要用户自行处理或前往专业维修点进行检查。希望对大家有帮助~系统城感谢您的阅读!
我告诉你msdn版权声明:以上内容作者已申请原创保护,未经允许不得转载,侵权必究!授权事宜、对本内容有异议或投诉,敬请联系网站管理员,我们将尽快回复您,谢谢合作!










