电脑蓝屏修复按哪个键 win10蓝屏修复方法介绍
电脑用着用着突然蓝屏了是真的很头大,特别是在做一些重要的工作上的文件的时候,根本都没来得及保存。应该这也是很多用户们在使用电脑时不可避免的问题了吧。其实只要按下一个键就可以恢复了,今天小编来给大家分享一下具体的操作方法介绍,感兴趣的朋友快来学习一下吧。
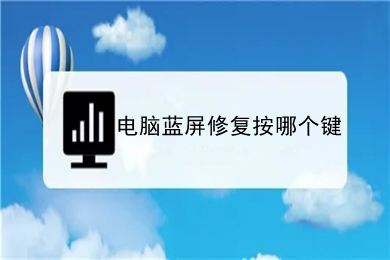
小编有话说:
想装系统 ====>胖爪装机助手
推荐系统:萝卜家园ghost win10 64位全能专业版
中关村ghost win10 64位稳定专业版
系统之家Ghost Win10 32位精简专业版
电脑蓝屏修复按哪个键
1、按下开机键,然后不停的敲击F8键,进入高级启动选项界面,先选择最近一次的正确配置,不少朋友使用这个功能成功修复了系统。
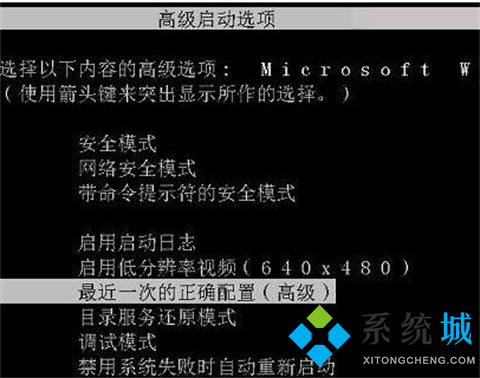
2、如果没有修复就选择安全模式进入。
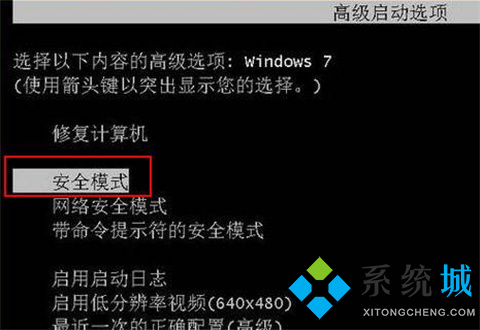
3、安全模式可以不加载驱动运行电脑,除了界面有点黑,其它操作在正常模式下差不多,我们可以使用杀毒软件进行查杀病毒。
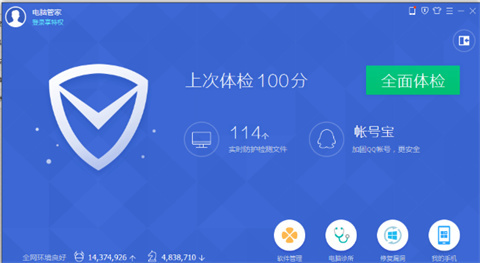
4、如果最近安装了一些驱动程序,或者软件之类的,可以将其卸载,不兼容的软件也会导致蓝屏现象。
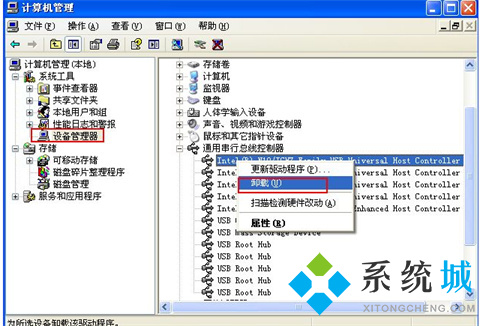
5、如果还是不行我们就需要使用一键重装软件制作U盘启动盘重装系统了,小编在这里推荐大家使用我们网站的胖爪装机助手来进行系统重装,具体的重装方法详见:重装系统win10。

总结:
1、按下开机键,然后不停的敲击F8键,进入高级启动选项界面,先选择最近一次的正确配置,不少朋友使用这个功能成功修复了系统。
2、如果没有修复就选择安全模式进入。
3、安全模式可以不加载驱动运行电脑,除了界面有点黑,其它操作在正常模式下差不多,我们可以使用杀毒软件进行查杀病毒。
4、如果最近安装了一些驱动程序,或者软件之类的,可以将其卸载,不兼容的软件也会导致蓝屏现象。
5、如果还是不行我们就需要使用一键重装软件制作U盘启动盘重装系统了,小编在这里推荐大家使用我们网站的胖爪装机助手来进行系统重装,具体的重装方法详见:重装系统win10。
以上的全部内容就是系统城为大家提供的电脑蓝屏修复按哪个键的具体操作方法介绍啦~希望对大家有帮助~系统城感谢您的阅读!
我告诉你msdn版权声明:以上内容作者已申请原创保护,未经允许不得转载,侵权必究!授权事宜、对本内容有异议或投诉,敬请联系网站管理员,我们将尽快回复您,谢谢合作!










