文件明明没有打开却不能删除怎么办 文件夹正在使用无法删除怎么办
有些时候,小伙伴明明没有打开这个文件,却发现不能删除,这是为什么呢?其实有可能是程序在大家不知道的情况下在后台运行,我们需要结束程序才能够进行删除操作,小编现在就把方法放在下文中,有需要的小伙伴赶紧来系统城看看吧。

文件明明没有打开却不能删除怎么办?
方法一、
1.当删除文件的时候会出现下图提示无法删除;
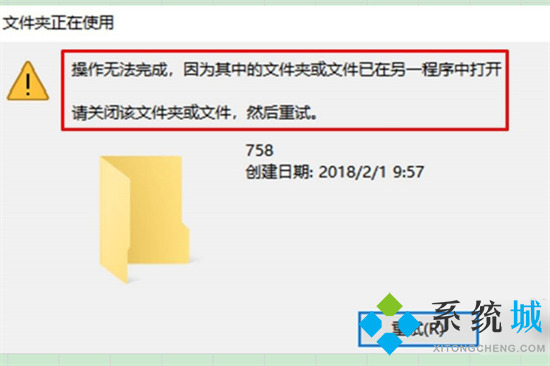
2.然后点击电脑左下角的windows图标;
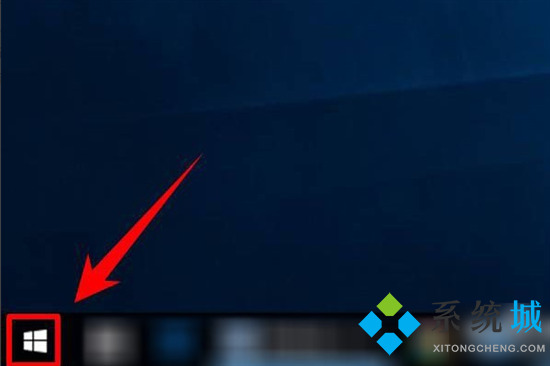
3.在弹出来的选项里面点击任务管理器进入;
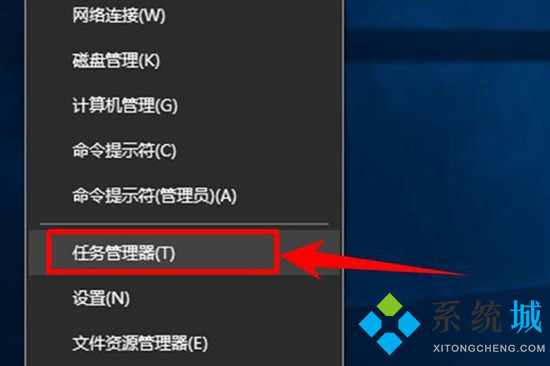
4.进入任务管理器之后,切换到性能页面;
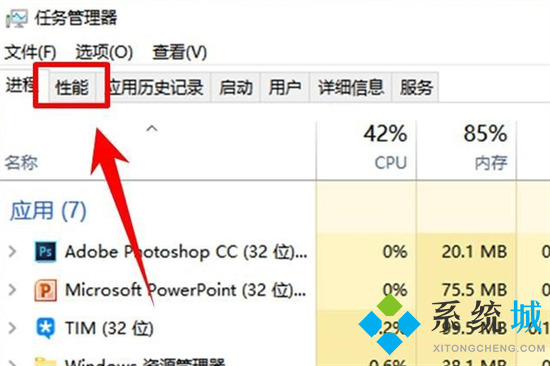
5.接着在下面找到打开资源监视器,点击它;
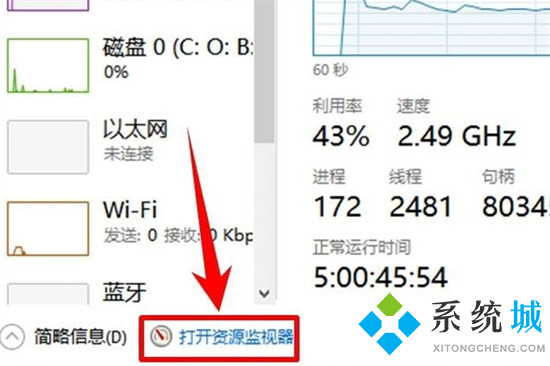
6.进入资源监视器界面之后,将页面切换到CPU界面;
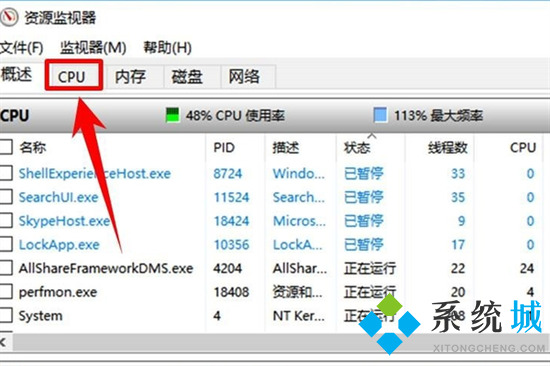
7.然后在关联的句柄下面的搜索框里输入文件名,点击搜索;
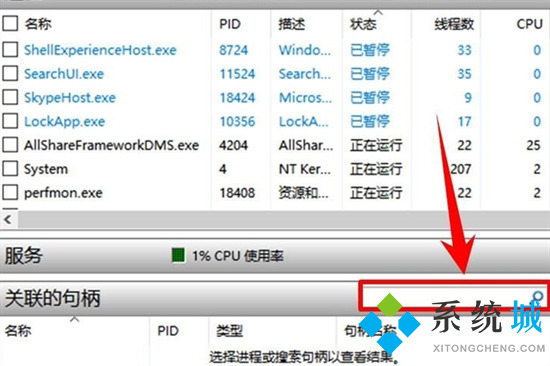
8.在搜索结果里面找到需要删除的文件名称;
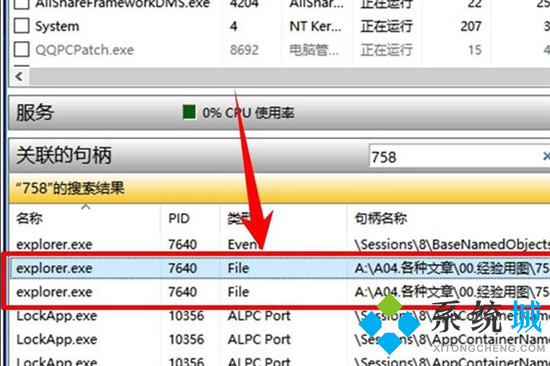
9.选中这一份文件,右键单击,选择结束入程将它关闭,这样再删除文件可以了。
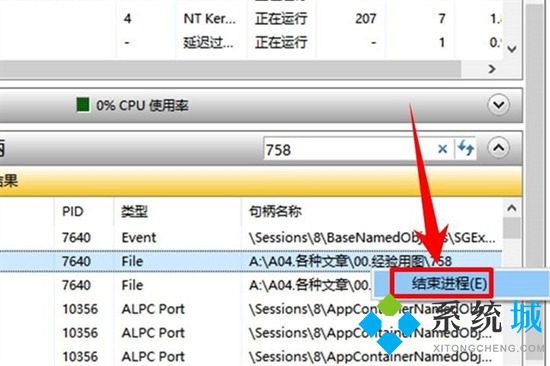
方法二、
1.在电脑桌面界面中,点击开始;
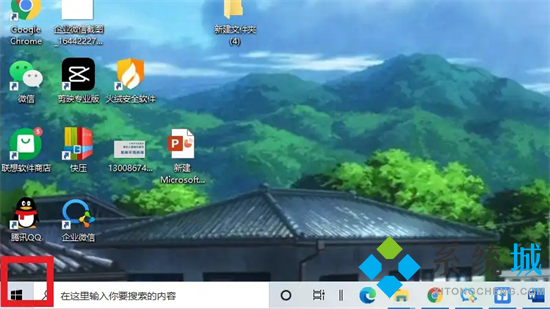
2.在开始界面中,点击电源;
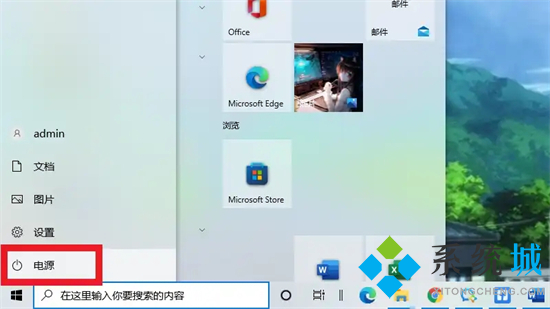
3.在电源界面中,点击重启;
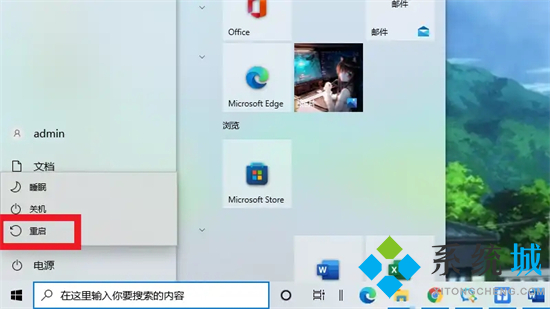
4.重启完成再删除文件即可。
以上就是小编为大家带来的文件明明没有打开却不能删除的解决方法了,希望能帮助到大家。
我告诉你msdn版权声明:以上内容作者已申请原创保护,未经允许不得转载,侵权必究!授权事宜、对本内容有异议或投诉,敬请联系网站管理员,我们将尽快回复您,谢谢合作!










