笔记本蓝牙怎么打开 笔记本电脑蓝牙在哪里打开
每台笔记本电脑基本上都会配备有蓝牙功能,不过很多小伙伴对于怎么打开蓝牙功能的方法不是很了解,万能的小编为大家整理了两种快速打开笔记本电脑蓝牙功能的方法,包含win7系统和win10系统,有需要的小伙伴赶紧来看看下面的教程吧。

笔记本蓝牙怎么打开?
win7系统:
1.打开计算机,点击工具栏的【开始】,再点击【控制面板】;
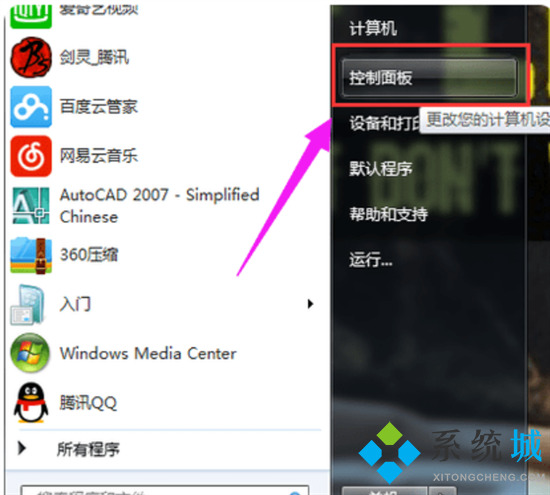
2.进到控制面板页面,点击【网络和共享核心】;
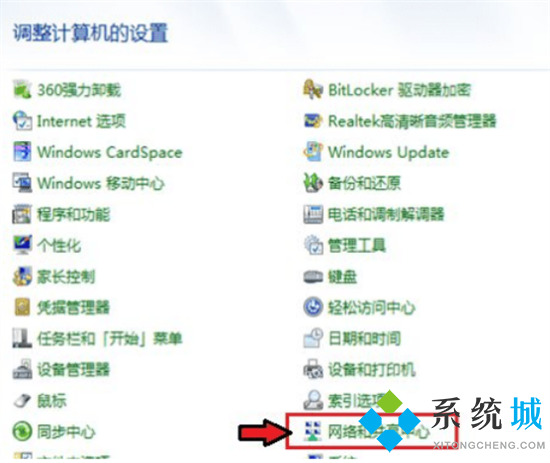
3.进到页面,点击【更改电源适配器设置】;
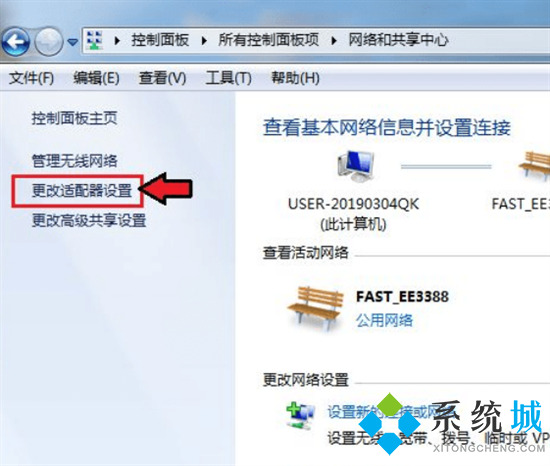
4.进到页面电脑鼠标右键,点击蓝牙,发生对话框,点击【属性】;
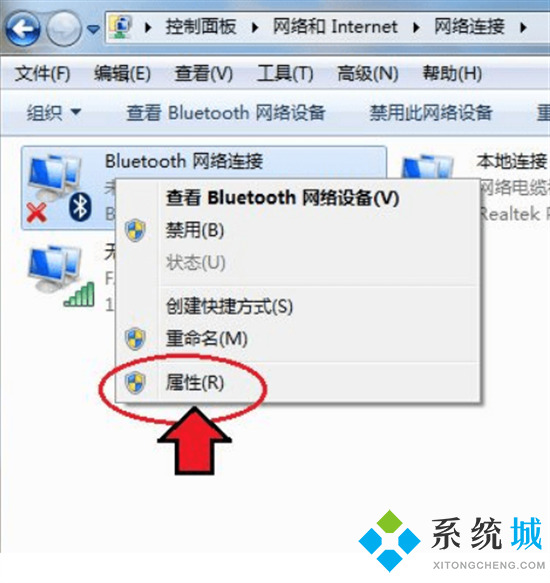
5.发生对话框,点击【Bluetooth】,再点击【Bluetooth设置】;
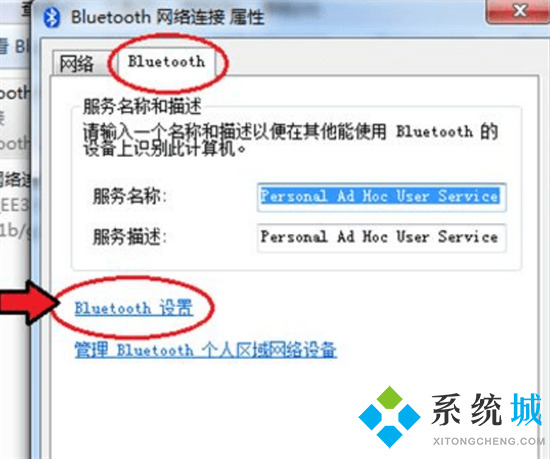
6.在连接下边,把三个选项都打钩:【容许Bluetooth机器设备连接到此计算机】、【新Bluetooth机器设备要连接时告知我】、【在通告区域显示Bluetooth图标】;
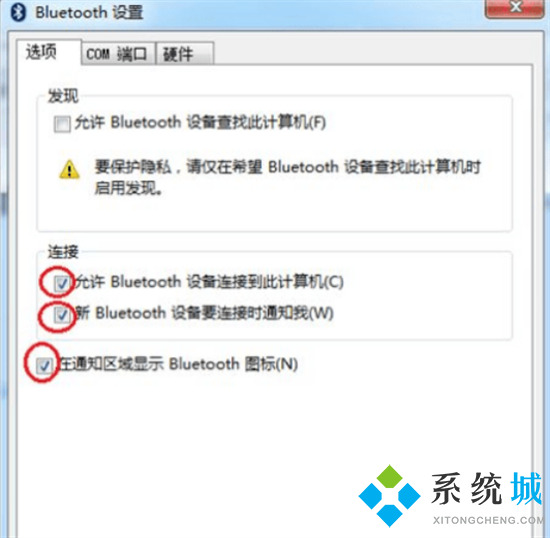
7.进行后,点击【确定】,那样电脑上的蓝牙就打开了。
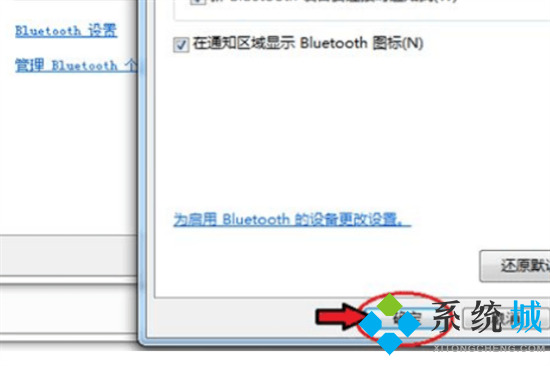
win10系统:
1.点击开始,打开设置;
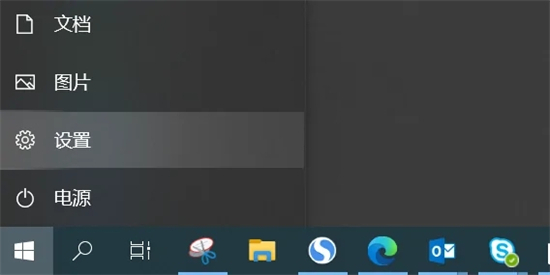
2.选择【设备】选项;
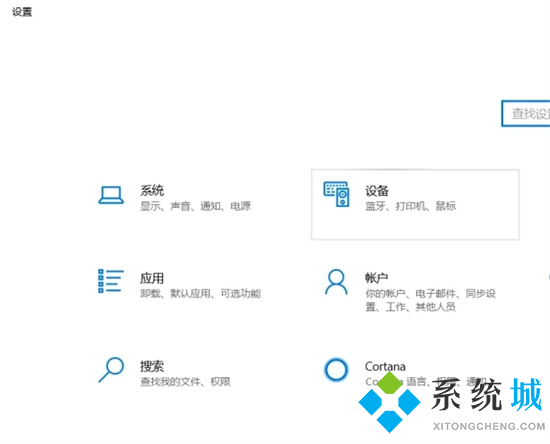
3.将蓝牙的开关设置到开的位置;
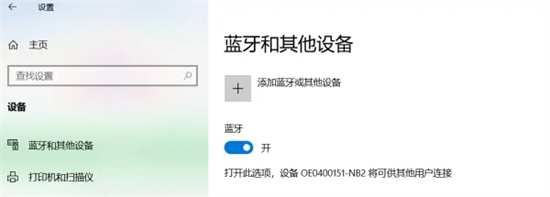
4.点击添加设备,可以搜索到周围的可连接的蓝牙设备;
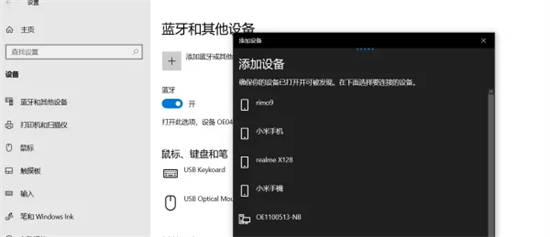
5.点选想要连接的蓝牙设备;
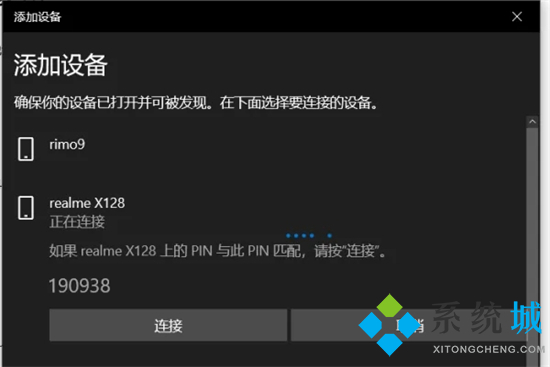
6.核实PIN码,点击【连接】,配对即可。
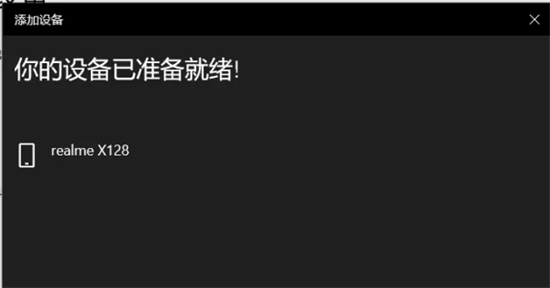
以上就是小编为大家带来的笔记本蓝牙怎么打开的两种方法了,希望能帮助到大家。
我告诉你msdn版权声明:以上内容作者已申请原创保护,未经允许不得转载,侵权必究!授权事宜、对本内容有异议或投诉,敬请联系网站管理员,我们将尽快回复您,谢谢合作!










