电脑安全模式下怎么修复系统 win10安全模式下修复系统的方法介绍
进入到安全模式之后一般都可以很好的解决一些系统上的问题的,但是可能有很多小伙伴都不清楚电脑安全模式下怎么修复系统,但是又经常会碰到一些系统问题,不要着急。下面小编就给大家带来了win10安全模式下修复系统的具体方法介绍,大家有需要的话可以来看看本文的内容哦。

电脑安全模式下怎么修复系统
方法一:
1、在电脑中按win+R键打开运行窗口,输入msconfig回车确定。
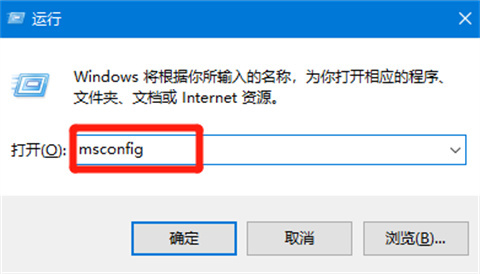
2、我们在打开的窗口中,定位到上方的引导页面,接着勾选下方的安全引导,点击确定即可。
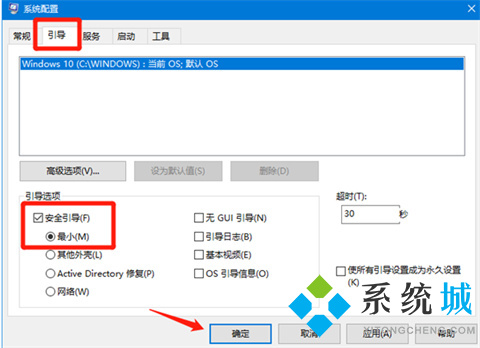
3、接着在弹出的窗口中,选择重启,进行重启电脑操作。
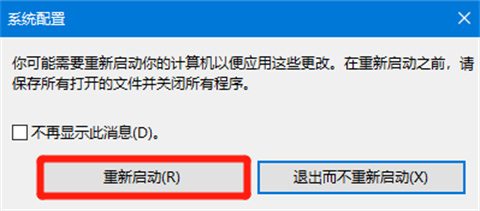
方法二:
1、首先按住shift同时点击重启进入界面当中。
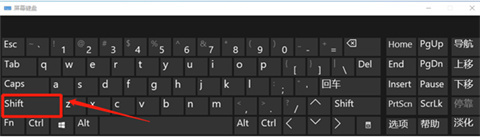
2、在选择一个选项界面中,选择疑难解答。
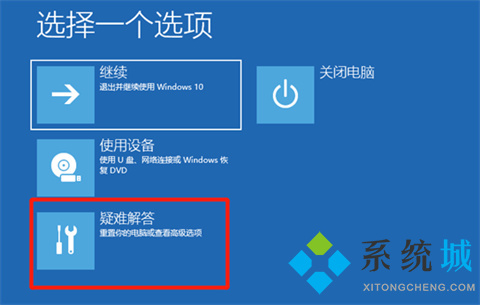
3、在疑难解答界面中,选择高级选项。
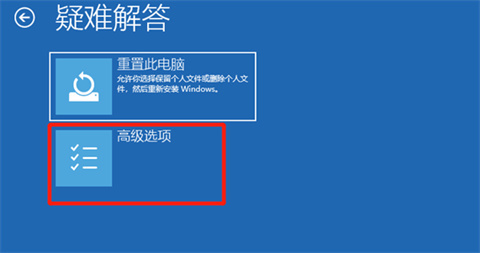
4、之后我们在高级选项界面中,选择启动设置。
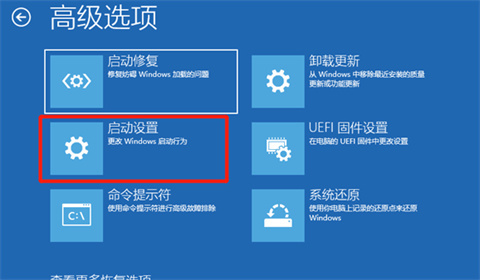
5、接着在启动设置界面中,选择重启按钮。
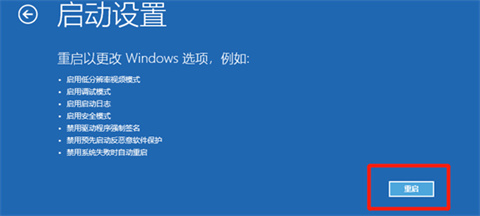
6、最后我们根据提示输入相应的数字即可进入安全模式中进行修复操作。
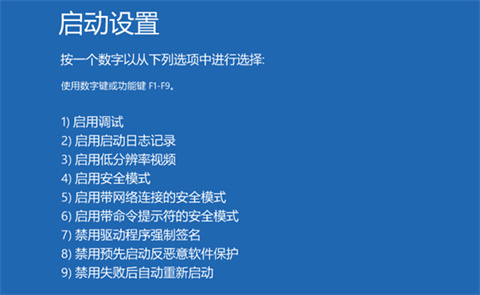
总结:
1、在电脑中按win+R键打开运行窗口,输入msconfig回车确定。
2、我们在打开的窗口中,定位到上方的引导页面,接着勾选下方的安全引导,点击确定即可。
3、接着在弹出的窗口中,选择重启,进行重启电脑操作。
以上的全部内容就是系统城为大家提供的电脑安全模式下怎么修复系统的具体操作方法介绍啦~希望对大家有帮助~系统城感谢您的阅读!
我告诉你msdn版权声明:以上内容作者已申请原创保护,未经允许不得转载,侵权必究!授权事宜、对本内容有异议或投诉,敬请联系网站管理员,我们将尽快回复您,谢谢合作!










