电脑软件打不开无响应怎么修复 电脑软件打不开无响应的解决方法
我今天在使用电脑的过程中,居然碰到了电脑软件打不开没反应的情况,电脑软件一直都是无响应,不知道要怎么解决了。根据网上大家提供的方法,自己研究了老半天,下面我给大家整理好了具体的解决方法,是以联想电脑以及苹果电脑为例的。我觉得操作起来还是比较简单的,可以来了解下哦。
电脑软件打不开无响应怎么修复
联想电脑:
1、右键点击任务栏,打开任务管理器,点击详细信息选项;
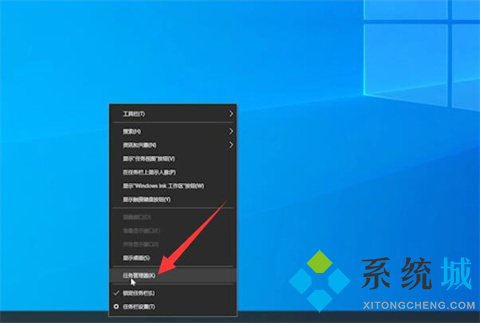
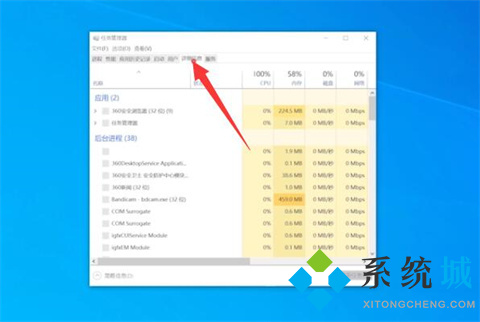
2、选择explorer.exe,点击结束任务,结束进程;
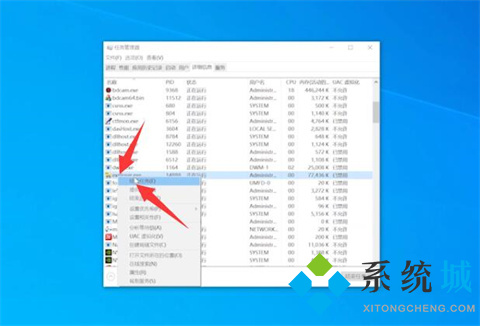
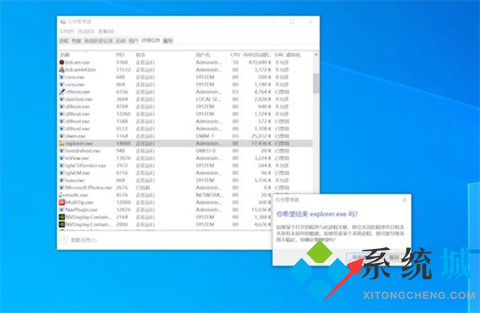
3、点击文件,运行新任务,在输入框中输入explorer.exe,回车即可。
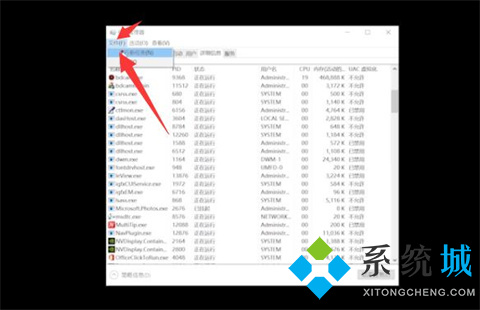
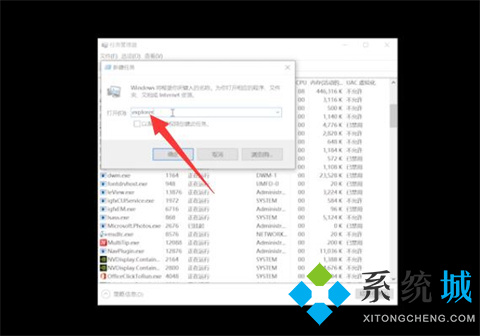
苹果电脑:
1、点击左上角的苹果标志,选择系统偏好设置;
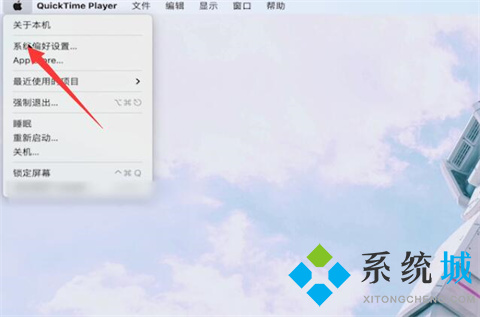
2、选择触控板,点按调中、跟踪速度调快即可打开软件。
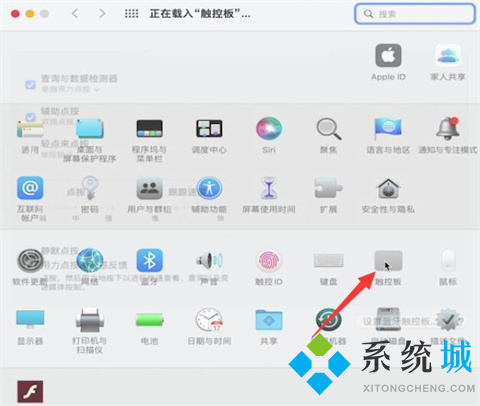
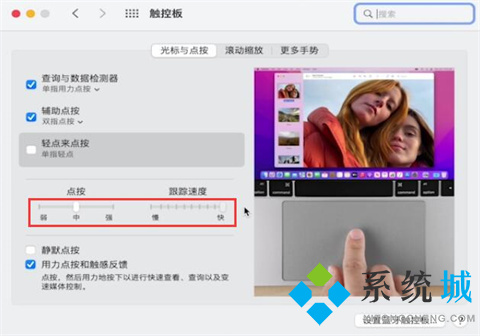
总结:
联想电脑:
进任务管理器详细信息
找到选项结束进程
进运行新任务输指令
苹果电脑:
进入苹果系统偏好设置
选触控板进行调整整度
以上的全部内容就是系统城为大家提供的电脑软件打不开无响应怎么修复的具体解决方法介绍啦~希望对大家有帮助~系统城感谢您的阅读!
我告诉你msdn版权声明:以上内容作者已申请原创保护,未经允许不得转载,侵权必究!授权事宜、对本内容有异议或投诉,敬请联系网站管理员,我们将尽快回复您,谢谢合作!










