u盘怎么格式化 u盘格式化的方法介绍
u盘使用久了,在里面存储了很多的文件,又不想一个一个删除,太慢太麻烦,那么其实如果里面的文件没有很重要的话,大家完全可以直接选择格式化u盘,但是可能很多小伙伴和我一样,并不清楚u盘格式化要怎么操作,今天小编就给大家带来了相关的方法介绍,赶快来看看吧。

u盘怎么格式化
1、首先我们将u盘插到电脑,双击打开计算机,进入我的电脑后,会在电脑中显示多一个u盘的盘符。
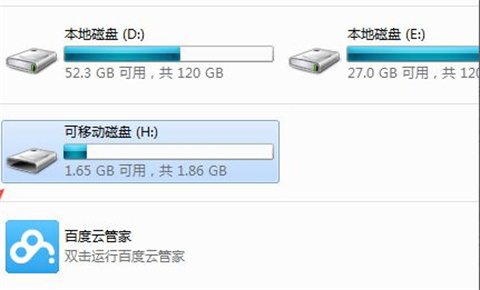
2、接着我们右键点击u盘,找到“格式化”选项。
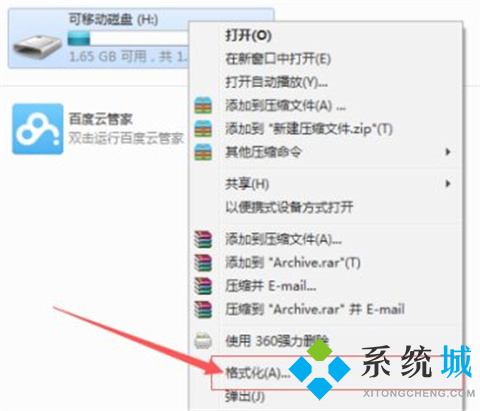
3、在弹出一个格式化窗口,可移动磁盘的相关的内容,可以不做任何的设置,直接点击“开始”进行对u盘进行格式。
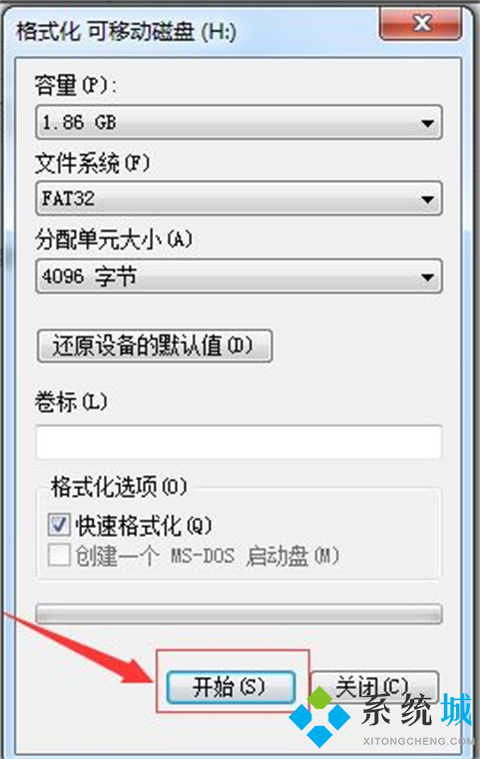
4、然后会弹出窗口确定是否真的需要格式化u盘操作。我们点击“确定”即可。
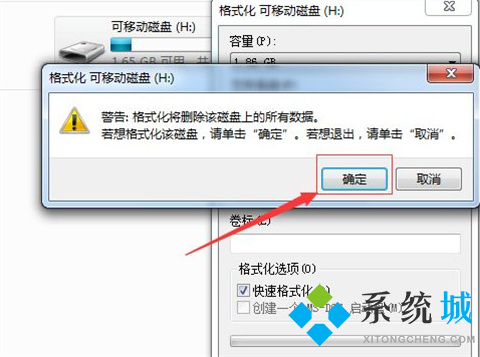
5、格式速度更u盘的大小是有关系的,如果u盘的较大的话,速度是较慢的,格式化完毕之后,会弹出一个“格式化完毕”的确认框的信息。点击确定退出即可。
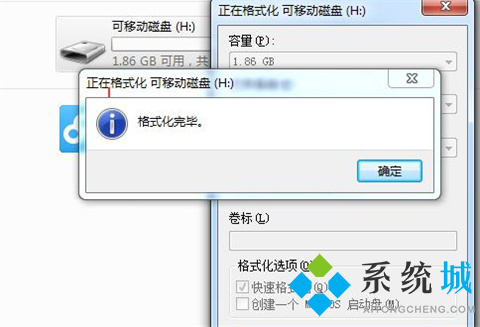
6、当我们的u盘格式化完毕后,可以看见当前的内存大小暂时为“0”。
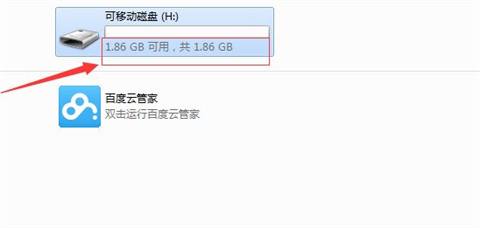
总结:
1、首先我们将u盘插到电脑,双击打开计算机,进入我的电脑后,会在电脑中显示多一个u盘的盘符。
2、接着我们右键点击u盘,找到”格式化“选项。
3、在弹出一个格式化窗口,可移动磁盘的相关的内容,可以不做任何的设置,直接点击“开始”进行对u盘进行格式。
4、然后会弹出窗口确定是否真的需要格式化u盘操作。我们点击”确定“即可。
5、格式速度更u盘的大小是有关系的,如果u盘的较大的话,速度是较慢的,格式化完毕之后,会弹出一个“格式化完毕”的确认框的信息。点击确定退出即可。
6、当我们的u盘格式化完毕后,可以看见当前的内存大小暂时为”0“。
以上的全部内容就是系统城为大家提供的u盘怎么格式化的具体操作方法介绍啦~希望对大家有帮助,系统城感谢您的阅读!
我告诉你msdn版权声明:以上内容作者已申请原创保护,未经允许不得转载,侵权必究!授权事宜、对本内容有异议或投诉,敬请联系网站管理员,我们将尽快回复您,谢谢合作!










